2) В списке свойств щелкните по цвету фона, так чтобы открылась панель выбора цвета.
3) На панели выбора цвета нажмите на кнопку выбора цвета (см. шаг 3 на рисунке выше). Курсор перейдет в режим выделения.
4) Затем щелкните по месту изображения, окрашенного в цвет, который необходимо заменить. Данный цвет будет заменен во всех частях изображения.
5) Подтвердите выбор нажатием на кнопку «OK» на панели выбора цвета.
Такое управление цветом возможно только при использовании файлов WMF и EMF. Кроме этого, графическая система должна работать в режиме естественной цветопередачи как при настройке, так и при выводе графических элементов на экран. Мигающие элементы во внешних графических файлах не поддерживаются.
Динамические свойства определяются так же, как это описано в предыдущих разделах. При указании элемента точки данных, к которой относится свойство графического объекта, используется синтаксис с $-параметрами.
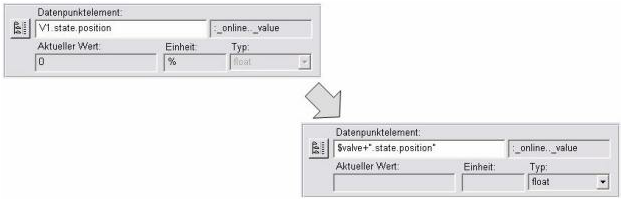
Рисунок 36 - Вместо указания полного идентификатора точки данных используется $-параметр и фиксированный адрес
Поскольку непосредственно после ввода имени элемента мастером выполняется проверка правильности введенных данных, а элемента точки данных $valve+«.state.position» в системе не существует, тип данных (напрммер, «float») необходимо вводить вручную. Точная структура идентификатора необходимого элемента точки данных:
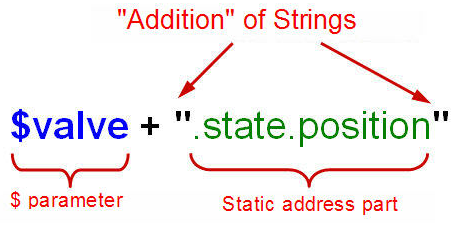
Рисунок 37 - Структура идентификатора элемента точки данных с использованием $-параметров (в данном случае в качестве подстановочного параметра для имен точек данных)
Таким образом, динамическое изменение цвета фона (заливка графического изображения клапана) настраивается практически в полном соответствии с описанием этой процедуры в предыдущих разделах.
1) Выделите прямоугольник с изображением клапана и в списке свойств откройте мастер простого параметрирования
Таким образом, динамическое изменение цвета фона (заливка графического изображения клапана) настраивается практически в полном соответствии с описанием этой процедуры в предыдущих разделах.
1) Выделите прямоугольник с изображением клапана и в списке свойств откройте мастер простого параметрирования для события «Initialize».
2) Выберите пункт «Изменить цвет» в разделе «Тип анимации».
3) В следующем шаге установите флажок «Цвет фона» (поддерживается только при использовании изображений в формате «WMF») и выберите вариант «В зависимости от значения». Нажмите «Далее >», чтобы подтвердить настройки.
4) В поле «Элемент точки данных» введите значение «$valve+".state.position"».
5) В качестве типа данных выберите «float» (этот параметр необходимо установить вручную, поскольку точки данных с таким именем не существует, и поэтому система не может самостоятельно определить тип данных).
6) Настройте цвета как указано на следующем рисунке:
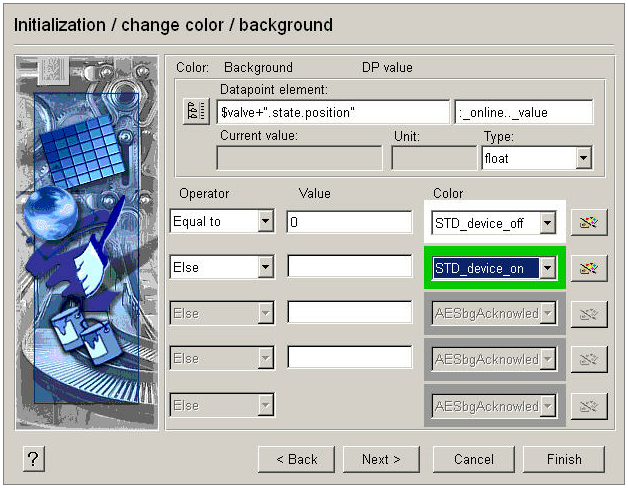
p.s. Если не получится настроить изменение цвета способом описанным выше (в некоторых версиях WinCC OA программа может не принимать путь элемента точки данных $valve+".state.position"), то можно воспользоваться следующим "костыльным" способом:
Создадим сценарий для конкретной существующей точки данных через мастер свойств (например, для точки данных V1), а потом изменим путь точки данных с конкретного V1 на общий $parameter.
1) Выделите прямоугольник с изображением клапана и в списке свойств откройте мастер простого параметрирования для события «Initialize».
2) Выберите пункт «Изменить цвет» в разделе «Тип анимации».
3) В следующем шаге установите флажок «Цвет фона» (поддерживается только при использовании изображений в формате «WMF») и выберите вариант «В зависимости от значения». Нажмите «Далее >», чтобы подтвердить настройки.
4) В поле «Элемент точки данных» введите значение «System1:V1.state.position».
:
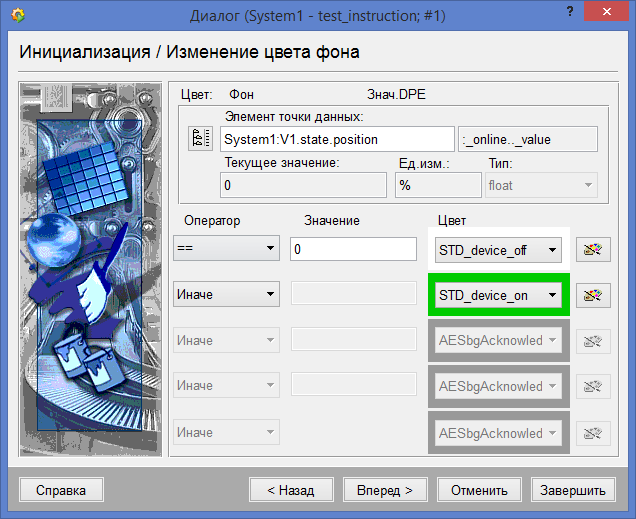
Затем через редактор сценариев Initialize и изменить созданные пути V1.state.position на $valve+".state.position:_online.._value".
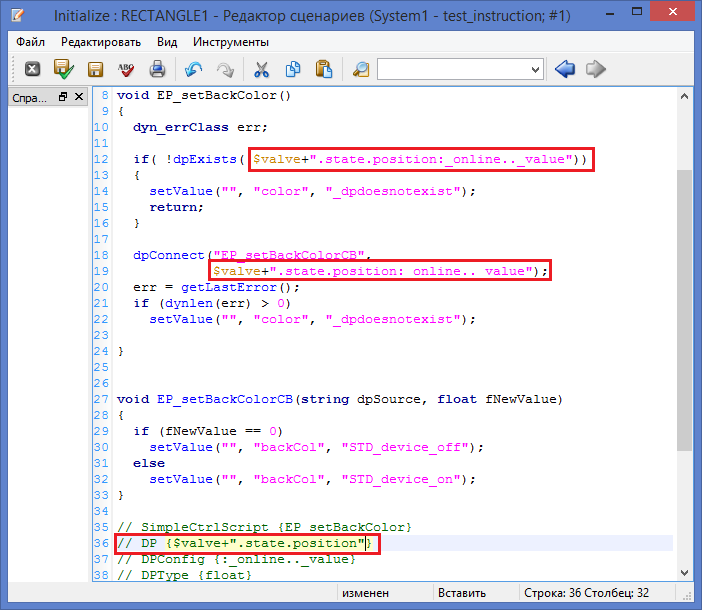
Готово. Мы "подменили" чётко указанный тип точки данных на путь с $параметром.
Далее настройте изменение непрозрачности прямоугольника с изображением желтой руки в зависимости от значения элемента точки данных «$valve + ".state.manual"». Сохраните панель-источник.
Теперь созданную панель-источник можно использовать. Добавление символа устройства в образ процесса:
1) Откройте каталог панелей-источников в директории проекта. Для этого выберите пункт меню «Вид» > «Каталоги» > «C:/WinCC_OA_Proj/myGettingStarted» (если изначально было выбрано другое имя и другая директория, укажите соответствующие данные).
2) Откройте ранее созданный основной образ процесса «myProcess.pnl».
3) Перетащите панель-источник «GS_VALVE_ref» из каталога на область рисования панели «myProcess.pnl».
4) Вместо параметра «$valve» введите имя первого клапана, например «V1» (выбрать имя можно также щелчком мыши по столбцу с символом селектора элементов точек данных ), в автоматически отображаемом диалоге настройки.
5) Нажмите «OK», чтобы подтвердить настройки.
6) Поместите символ клапана в нужном месте области рисования.
7) Сохраните панель «myProcess.pnl».
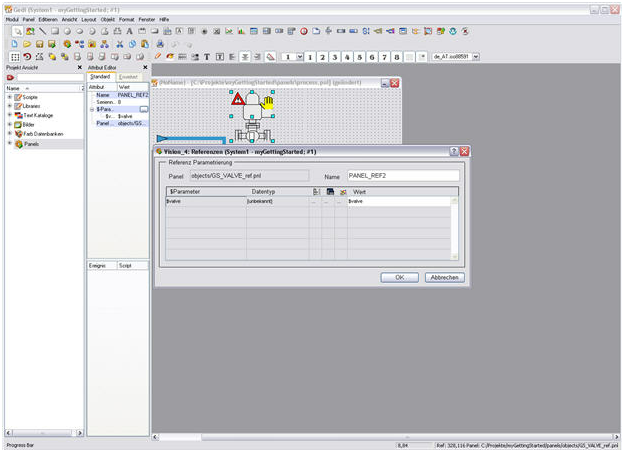
Рисунок 38 - Добавление панели-ссылки путем перетаскивания панели-источника из каталога
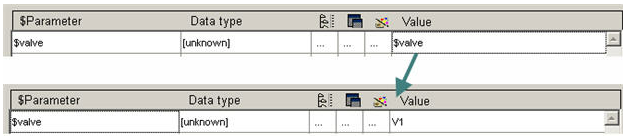
Рисунок 39 - Диалог настройки панели-ссылки, замена $-параметра идентификатором точки данных
Теперь в режиме предварительного просмотра в редакторе GEDI будет отображаться панель-ссылка для клапана «V1». Повторите описанные выше действия для клапанов «V2» и «V3».
3.9 Окно ввода значений для панели-источника
Для управления клапанами необходимо наличие отдельного окна для ввода значений, как и в случае с насосом 1. И для такого окна можно создать панель-источник (как и для самих клапанов), который можно затем использовать для всех однотипных устройств. К таким панелям также применим принцип использования подстановочных параметров, что позволяет создавать диалоговые окна таким же образом, как и сами панели-источники.
Чтобы облегчить отслеживание этапов работы, сначала интегрируем монитор точки данных в панель-источник клапана. Окно монитора точки данных будет открываться при щелчке правой кнопкой мыши по изображению клапана (процесс подробно представлен на рисунке на странице «Диалоговые окна графических объектов: тестовая панель»).
1) На панели-источнике «.../panels/objects/GS_VALVE_ref.pnl» выделите прямоугольник с изображением клапана.
2) Для события «RightMousePressed» откройте мастер простого параметрирования в списке свойств (вкладка «Стандартные»).
3) Выберите пункт «Функции панели» и подтвердите выбор нажатием на кнопку «Далее >».
4) Выберите пункт «Открыть панель (возможно, в новом модуле)» и подтвердите выбор нажатием на кнопку «Далее >».
5) Затем откройте диалоговое окно для выбора панели (значок «Открыть» справа вверху).
6) В выпадающем списке для выбора файлов выберите директорию установки версии программы (например, «C:/Siemens/Automation/WinCC_OA/<версия>/panels»).
7) Выберите файл «.../vision/dp_monitor.pnl» и нажмите на кнопку «Открыть».
8) В поле «Имя панели» введите строковое значение "Monitor: "+$valve.
9) В списке параметров щелкните по первой записи, после чего ниже напротив параметра «$b_editable» введите значение «1» или «TRUE». Подтвердите введенные значения нажатием на кнопку с изображением зеленой галочки.
10) В списке параметров щелкните по второй записи, после чего ниже напротив параметра «$dp» введите значение «$valve». Подтвердите введенные значения нажатием на кнопку с изображением зеленой галочки. Для перехода к следующему шагу нажмите на кнопку «Далее >».
11) Настройте параметры вызова, как показано на следующем рисунке:
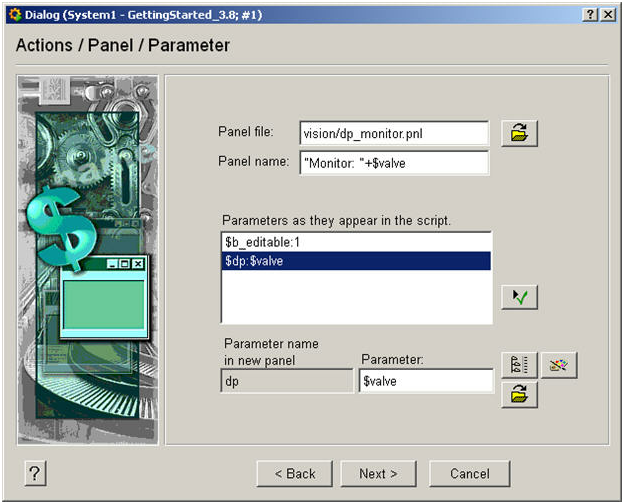
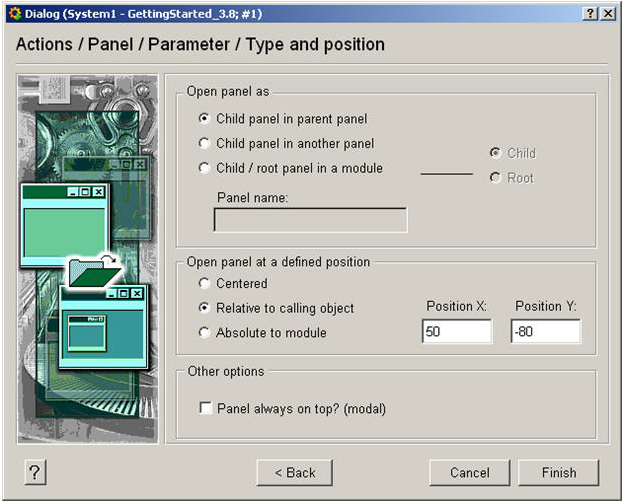
Рисунок 40 - Открытие монитора точки данных из панели-источника клапана: передача параметра «$valve»
Разработка окна ввода значений для клапанов выполняется так же, как и для насоса. Необходимо только добавить к идентификаторам (адресам точек данных) подстановочные параметры ($-параметры). При открытии окна ввода значений родительская панель-источник передает в окно значение $-параметра.
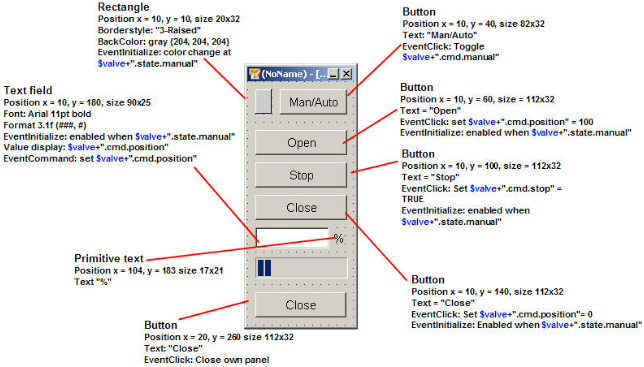
Рисунок 41 - Элементы окна ввода значений «GS_VALVE_dialog.pnl» с соответствующими настройками
Ниже приводится общее (не подробное) описание этапов создания окна ввода значений:
1) Создайте новую панель размером 132x300 пикселей и сохраните ее в директории текущего проекта под именем «.../panels/objects_parts/GS_VALVE_dialog.pnl».
2) Создайте кнопки, прямоугольник, текстовое поле и простой текст, как показано на рисунке. В качестве единицы измерения введите «%».
3) Настройте изменение цвета левого верхнего прямоугольника на желтый при передаче значения элементу точки данных $valve+".state.manual" (событие «Initialize»).
4) Настройте переключение значения $valve+".cmd.manual" при нажатии на кнопку выбора ручного или автоматического режима.
5) Одновременно выделите кнопки «Открыть», «Остановить», «Закрыть», а также текстовое поле.
6) Настройте эти элементы так, чтобы по событию «Initialize» они становились активными, только если значение параметра $valve+".state.manual" равно «TRUE» или «1». Чтобы снять выделение с группы объектов, выделите другой объект.
7) Настройте поведение кнопок так, чтобы при щелчке по ним (событие «Clicked») устанавливались следующие значения: кнопка «Открыть» $valve+".cmd.position" = 100; кнопка «Остановить» $valve+".cmd.stop" = TRUE, кнопка «Закрыть» $valve+".cmd.position" = 0.
8) Выделите текстовое поле и настройте его поведение так, чтобы по событию «Initialize» отображалось значение элемента точки данных $valve+".cmd.position".
9) Кроме этого, настройте поведение текстового поля так, чтобы по событию «Command» текущее значение передавалось элементу точки данных $valve+".cmd.position".
10) Настройте кнопку «Закрыть» так, чтобы при нажатии на нее панель закрывалась. Для графического объекта введите имя «InputSetpoint» (настроить имя графического объекта можно с помощью свойства «Name» в списке свойств).
11) Сохраните созданную панель.
Необходимо обеспечить возможность открывать окна ввода значений с помощью символов клапанов. Для этого следует настроить панель-источник. Панель должна открываться при щелчке левой кнопкой мыши (leftMouseClick) по изображению клапана. Перейдите к панели-источнику клапана («panels/objects/GS_VALVE_ref.pnl») или откройте ее в графическом редакторе.
1) Выделите прямоугольник с изображением клапана.
2) Перейдите на вкладку «Стандартные» в окне свойств и щелкните по белому фону возле события «Clicked».
3) Выберите параметр «Функции панели» и нажмите на кнопку «Далее >».
4) Выделите параметр «Открыть панель (при необходимости – в новом модуле)» и нажмите на кнопку «Далее >».
5) Выделите файл созданной панели «.../panels/objects_parts/GS_VALVE_dialog.pnl» в директории текущего проекта.
6) В поле «Имя панели» введите значение «$valve» – после этого во время выполнения программы в строке заголовка окна ввода будет выводиться имя точки данных, например «V2».
7) Список $-параметров окна ввода значений состоит только из одного параметра «$valve». Панель настроена на получение имени точки данных, которая будет обрабатываться с помощью окна ввода значений. В родительской панели-источнике используется $-параметр под именем «$valve», который имеет такое же значение. Поэтому можно оставить настройки по умолчанию. Подтвердите настройки нажатием на зеленую галочку. При вызове панель-источник передает значение «своего» $-параметра «$valve» (например, «V2») параметру «$valve» родительской панели.
8) Для завершения ввода настроек на данном этапе нажмите на кнопку «Далее >» и введите необходимый параметр для открытия окна ввода значений. Завершите ввод настроек нажатием на кнопку «Finish».