Теоретическая часть
1. Основы
Редактор GEDI используется для создания и редактирования панелей. Графический редактор GEDI предоставляет инструменты для создания и настройки графических объектов, представляющих законченные системы и отдельные простые экранные формы.
Редактор GEDI позволяет создавать и конфигурировать графические объекты, а также связывать их с "точками данных", которые создаются в модуле PARA. Исполняемая версия панели может быть просмотрена в модуле VISION.
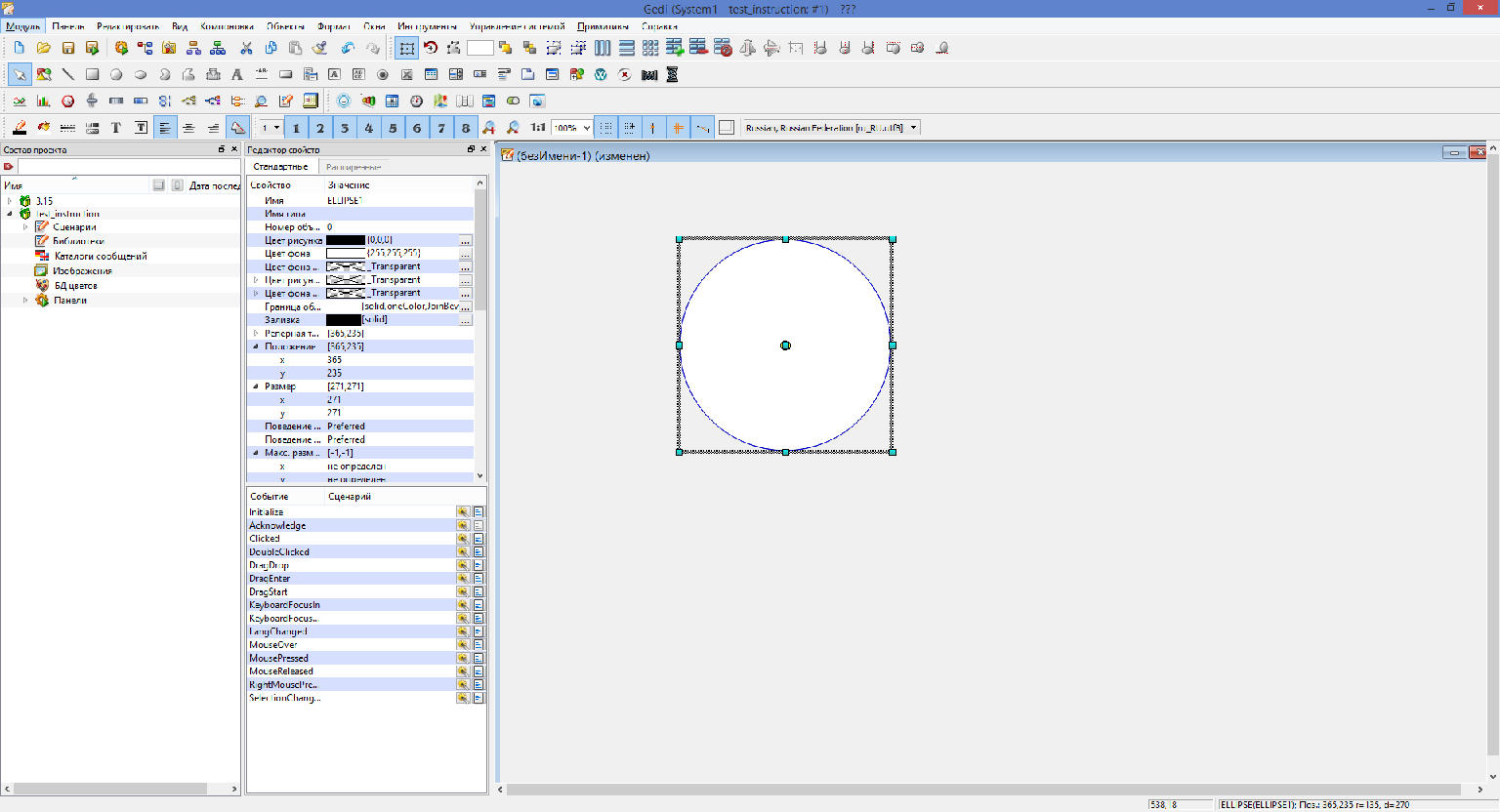 Рисунок 1 - интерфейс редактора GEDI
Рисунок 1 - интерфейс редактора GEDI
В случае использования "-m gedi" или "-m para" запрашивается пароль пользователя "root".
Шрифт по умолчанию определяется операционной системой. Шрифт панелей и графических объектов может быть изменен в редакторе свойств графического редактора.
В том случае, если заданный цвет фона кнопок отображается некорректно (отображается только цветная линия границы шириной в один пиксель), необходимо задать корректную визуальную тему Windows.
В операционных системах Windows XP и Windows 7 необходимо использовать "Классическую" тему Windows, тогда как в системе Windows 8 следует выбирать высококонтрастные темы.
Нижеперечисленные окна являются архиважнейшими окнами модуля GEDI:
- Окно "Состав проекта" отображает панели, сценарии, библиотеки и графические изображения проекта. Окно также предоставляет возможность определения пользовательских цветов.
- "Окно панели" отображает панель в режиме редактирования. Окно панели включает в себя рабочую область панели в GEDI. В окне панели выполняется создание и редактирование графических объектов. "Окно управления слоями (настройки слоев)" используется для управления максимум восемью слоями, которые расположены друг над другом. Изменение правил видимости позволяет использовать элементы управления, расположенные на нижних слоях. Окно "Порядок выбора объектов по клавише табуляции" используется для изменения последовательности перехода между графическими объектами при нажатии клавиши табуляции.
- "Редактор свойств" централизованно отображает и позволяет редактировать свойства панелей, графических объектов и ссылок. "Редактор свойств" также позволяет редактировать форматы и настройки по умолчанию. Функции форматирования текстов, линий и поверхностей также описаны в разделе "Редактор свойств".
- "Окно каталога" отображает значки и имена панелей-источников. Данные значки поддерживают перетаскивание из окна каталога на панель.
- "Редактор сценариев" используется для редактирования сценариев и поддерживает цветовую маркировку синтаксических единиц сценариев.Опи Всплывающие подсказки предоставляют возможность обращаться к разделам справки, относящимся к языку программирования "Control", а список выбора функций позволяет сократить время ввода данных с клавиатуры.
2. Меню пиктограмм
По умолчанию меню пиктограмм "Основные инструменты" отображается при открытии GEDI. Для скрытия данного меню пиктограмм необходимо щелкнуть правой кнопкой мыши по панели меню и выбрать опцию "Основные инструменты".
Меню пиктограмм "Основные инструменты" содержит наиболее важные стандартные функции, которые также доступны в меню "Панель" и "Редактировать".

Рисунок 2 - меню пиктограмм "Основные инструменты"
В таблице ниже приведено описание кнопок меню пиктограмм "Основные инструменты" (слева направо).
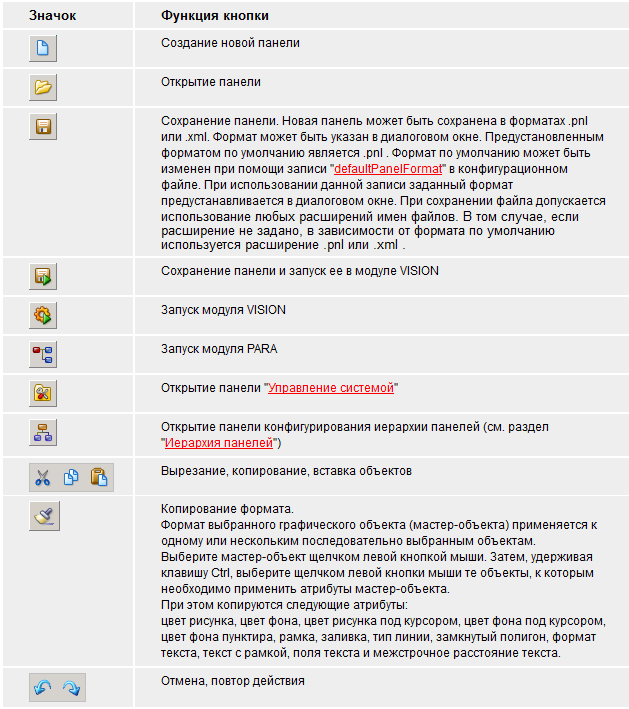
Меню пиктограмм "Основные объекты" содержит инструменты для создания основных графических объектов. Для скрытия данного меню пиктограмм необходимо щелкнуть правой кнопкой мыши по панели меню и выбрать опцию "Основные объекты".

Рисунок 3 - меню пиктограмм "Основные объекты"
Ниже в таблице приведены список и описание кнопок меню пиктограмм "Основные объекты", которое представлено на рисунке выше.
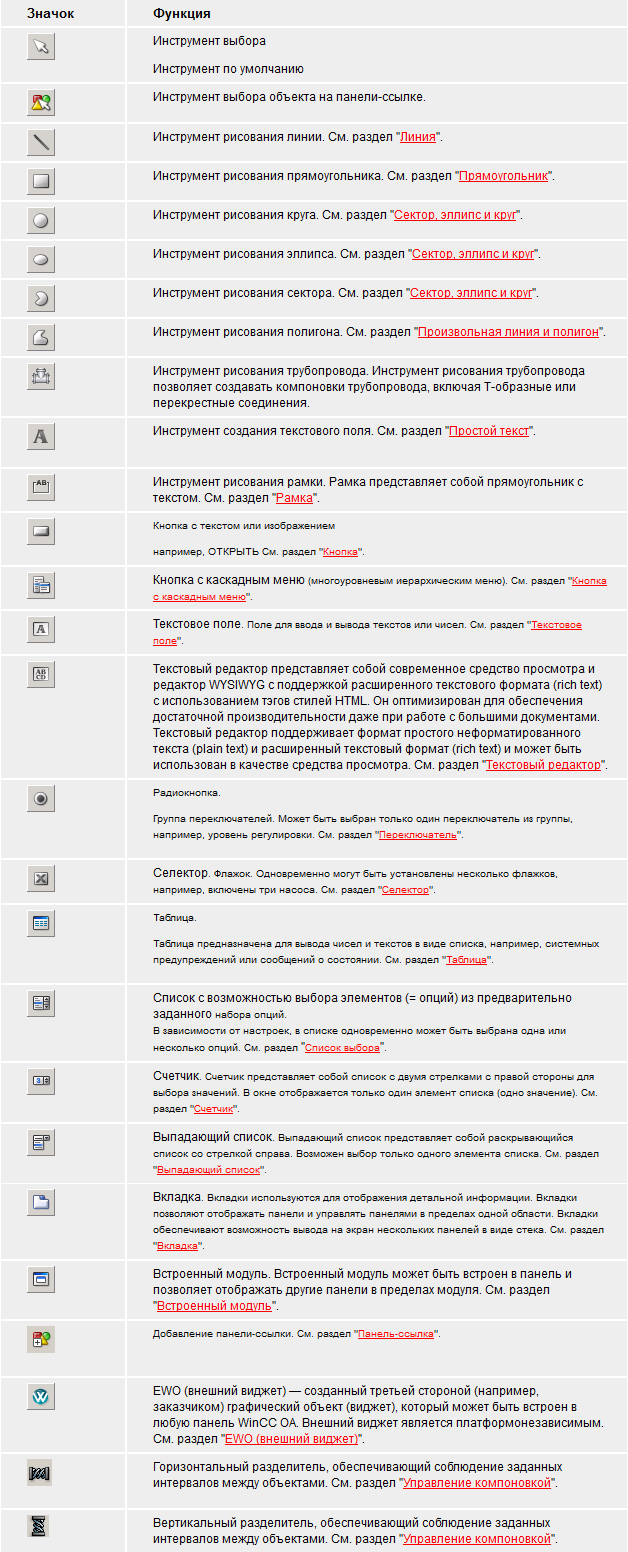
3. Состав проекта
В окне "Состав проекта" отображаются панели, сценарии, библиотеки, каталоги сообщений и графические изображения собственного проекта, интегрированных подпроектов и директории установки WinCC OA.
Дополнительно окно "Состав проекта" предоставляет
- Возможность вызова функций CVS (CVS = Concurrent Versions System (система управления версиями)) для эффективного управления версиями файлов собственного проекта.
- Возможность шифрования панелей и сценариев/библиотек CTRL.
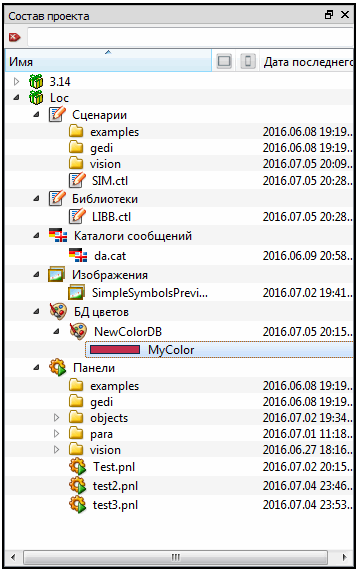
Рисунок 4 - состав проекта
Текстовое поле в верхней части окна используется для поиска панелей, сценариев, библиотек и других элементов в составе проекта. Для быстрого перевода фокуса на данное текстовое поле и выделения введенного в поле текста может использоваться клавиша F3.
4. Окно панели
Окно панели представляет собой область графического редактора, которая предназначена для отрисовки панелей. Размер рабочей области совпадает с размером окна панели. Одновременно может быть открыто несколько окон панелей.
В зависимости от настроек каждое окно панели может иметь индивидуальный внешний вид.
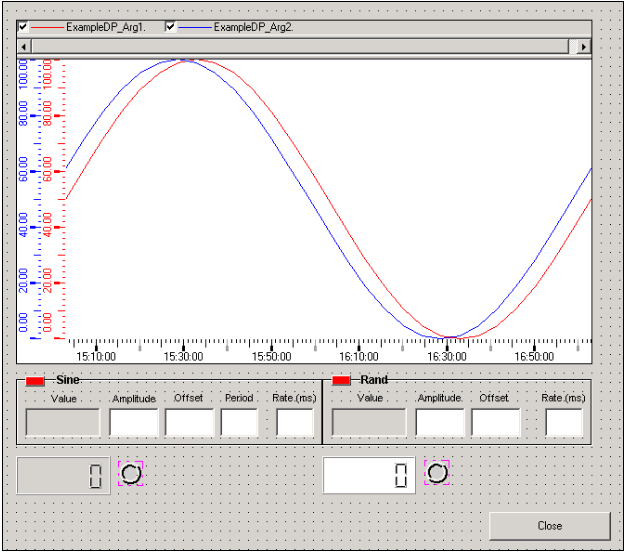
Рисунок 5 - окно панели
Система координат основана на стандарте Windows: начало координат (0,0) располагается в левом верхнем углу панели. Значения координат по оси X увеличиваются слева направо, значения координат по оси Y увеличиваются сверху вниз. Положительное направление вращения соответствует положительному направлению вращения с точки зрения математики (против часовой стрелки). Чтобы попрактиковаться, нарисуйте несколько графических объектов на новой панели и попробуйте переместить их, изменить их размер, цвет, выравнивание и т. д.
5. Редактор свойств
Редактор свойств позволяет модифицировать свойства объектов. Редактор свойств содержит две вкладки: "Стандартные" и "Расширенные". Вкладка "Расширенные" активируется только для комплексных графических объектов, например, для текстового редактора.
- На вкладке "Стандартные" перечислены все общие свойства объекта, такие как цвет, размер или положение объекта. Также на вкладке перечислены события (сценарии CTRL).
- На вкладке "Расширенные" перечисляются все специфические свойства объекта, например, режимы переноса строк или полосы прокрутки для объекта "Текстовый редактор".

Рисунок 6 - редактор свойств
Практическая часть
1. Основные операции рисования
1) Создайте новую панель.
2) Создайте графGHический объект с помощью инструмента «Rectangle» («Прямоугольник») на панели объектов.
3) Выделите мышью созданный графический объект и переместите его.
4) Другой способ: используйте курсоры на клавиатуре (стрелочки) для перемещения выделенного объекта. При однократном нажатии на курсор объект перемещается на один пиксель. Если при этом зажать клавишу SHIFT, объект будет перемещаться на одно деление сетки. Обратите внимание, что необходимо отрегулировать настройки сетки и привязки. Кроме того, следует включить отображение сетки и опцию привязки через меню «View» («Вид»).
5) Нажмите кнопкой мыши на узел выделения и перетащите его в указанном направлении, при этом изменится размер объекта.
6) Чтобы выбрать другой цвет фона для объекта,Осно выделите объект и щелкните по свойству «Background Color» («Цвет фона») в списке свойств «Format» («Формат»).
7) Чтобы выбрать другой основной цвет объекта, выделите объект и щелкните по свойству «Foreground Color» («Цвет рисунка») в списке свойств «Format» («Формат»).
8) Измените тип и толщину линий фигуры
9) Теперь можно посмотреть на результат проделанной работы в режиме рабочего просмотра. Для этого щелкните по значку Сохранить и запустить в модуле быстрого тестирования или в меню «Panel» («Панель») выберите команду «Run in QuickTest Module» («Запустить в модуле быстрого тестирования»). После этого откроется окно предварительного просмотра, в котором панель будет выглядеть так же, как и в исполняемом пользовательском интерфейсе. Для еще не сохраненной панели введите имя «test1.pnl» и сохраните ее в каталог .../panels
2. Продолжение работы с точками данных
Здесь мы дополним работу, выполненную в лабораторной работе №1 в части 2.
Помимо значения, единицы измерения, описания и т. д. элементы точек данных в системах автоматизации обладают дополнительными свойствами. К ним, с одной стороны, относятся информационные атрибуты. С другой стороны – атрибуты, предназначенные для определения методов обработки данных и предупреждений.
Эти дополнительные свойства элементов точек данных называются конфигурационными элементами в WinCC OA. Суть конфигурационных элементов описывается ниже на примере точки данных P2. С помощью конфигурационных элементов для исходного или базового значения частоты вращения будет установлен диапазон допустимых значений, а также на основе двоичного значения будет установлено правило обработки алармов для элемента .alarm.
1) Откройте проект, выполненный в лабораторной работе №1 и зайдите в модуль PARA.
2) Разверните "GS_PUMP2 - P2 - state". Щёлкните ПКМ по элементу точки данных P2.state.speed и кликните "Добавить конф. элемент - Диапазон значений WinCC OA".
3) Далее разверните подструктуру элемента .speed и щелкните по конфигурационному элементу «pvrange» для установки диапазона значений (pv___range был добавлен в пункте 2).
4) Установите границы мин. значение = 0.000, макс. значение = 100.000. Поставьте галочку на "Игнорировать значения вне диапазона".
5) Аналогично установить диапазон для базового значения частоты вращения (P2.cmd.speed).
6) В древовидной структуре PARA выберите элемент ТД "P2.alarm". Кликаем ПКМ "Добавить конф. элемент - Обработка алармов" .
7) Далее открываем настройки созданного "P2 - alarm - alert_hdl":
- Выберите аларм-класс "060_alert"
- Введите в поле (1) значение: "Pump fault", а в поле (0): "ОК"
- Укажите, что обработка алармов должна осуществляться по значению "_online.._value"
- Теперь, активируйте обработку алармов, установив соответствующий флажок "акт. для" в нижнем левом углу
Данные правила становятся действительными для точки данных P2 сразу после завершения описанных выше действий. Данные настройки применяются автоматически, после чего их можно сразу тестировать. Перезапускать систему нет необходимости.
Теперь ввести значения, выходящие за рамки установленного диапазона (0...100), в окне ввода исходного значения для обоих элементов частоты вращения будет невозможно. Если значение элемента «P2.alarm» равно «1/TRUE», в поле ввода исходного значения отображается состояние аларма.
2.1 Мастер-точки данных
Каждый элемент точки данных может обладать уникальным набором конфигурационных элементов. Пользователь самостоятельно решает, где установить диапазон допустимых значений, а где – обработку алармов. В соответствии с этим создается модель данных. Таким образом, структура памяти становится более масштабируемой, а нагрузка на ЦП и память снижается.
Даже у одинаковых элементов точек данных, относящихся к одному типу, могут быть разные конфигурационные элементы. Это позволяет создавать более гибкие структуры. Однако такой подход требует больше усилий от разработчика, при этом снижается прозрачность структуры. Поэтому от такого подхода, как правило, отказываются.
Чтобы обеспечить возможность централизованной настройки всех экземпляров точек данных одного типа используются мастер-точки данных.
При моделировании нескольких устройств одного типа с помощью точек данных рекомендуется использовать мастер-точки данных. Даже при наличии только одного насоса в рассматриваемом примере необходимо также настроить два датчика уровня и три клапана. На реальных установках, как правило, используются сотни однотипных устройств. Ниже описывается процесс создания и использования мастер-точек данных.
Вместо настройки управляющих функций (конфигурационных элементов) каждого элемента каждой точки данных отдельно можно осуществить настройку конфигурационных элементов одновременно для целого класса устройств.
1) Cначала необходимо создать структуру данных для используемых типов точек данных. Создайте структуру данных для типов точек данных GS_LEVEL и GS_VALVE в соответствии с изображенной на рисунке древовидной структурой
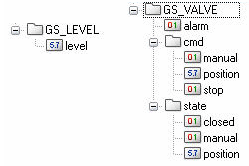
Рисунок 7 - типы точек данных GS_LEVEL (датчик уровня) и GS_VALVE (клапан)
2) Выберите в древовидной структуре тип GS_LEVEL. Щелкните по нему правой мыши и в контекстном меню выберите запись "Создать мастер-точку данных". Так создается мастер-точка данных, при этом ее имя соответствует типу точек данных с добавлением префикса «_mp_» – сокращение от «master data point» («мастер-точка данных»).
Примечание:
Мастер-точка данных входит в состав типа точек данных. Мастер-точка данных используется для настройки конфигурационных элементов в созданных на ее основе экземплярах (точках данных), тогда как с помощью типа точек данных определяется структура, система имен и типы данных во всех экземплярах. Существуют свойства, которые настраиваются с помощью мастер-точки данных и остаются неизменными для всех экземпляров. Другие свойства настраиваются отдельно в зависимости от устройства. Таким образом, в мастер-точке данных существуют различные типы конфигурационных элементов. Поскольку конфигурационные элементы мастер-точек данных содержат определенные настройки, а также могут представлять собой комбинацию из нескольких конфигурационных элементов, они называются шаблонными конфигурационными элементами, что позволяет отличать их от стандартных.
WinCC OA можно создавать каждую точку данных вручную, то есть без использования мастер-точек, но также можно создавать схожие точки данных на основе целых классов устройств, то есть с использованием мастер-точек данных. При удалении мастер-точки данных из существующего типа точек данных этот тип лишается части свойств, основанных на объектно-ориентированном подходе. Точки данных, ранее созданные на основе удаленной мастер-точки, продолжают работать, однако лишаются всей функциональности наследования, связанной с удаленной мастер-точкой. Таким образом, рекомендуется всегда использовать в работе мастер-точки данных.
3) В этом шаге необходимо настроить диапазон допустимых значений, а также аналоговую обработку алармов для всех датчиков уровня, связанных с типом точек данных GS_LEVEL. Для этого откройте мастер-точку данных, щелкните по дочернему элементу _mp_GS_LEVEL.level правой кнопкой мыши и выберите пункт «Добавить шаблонный конфигурационный элемент».
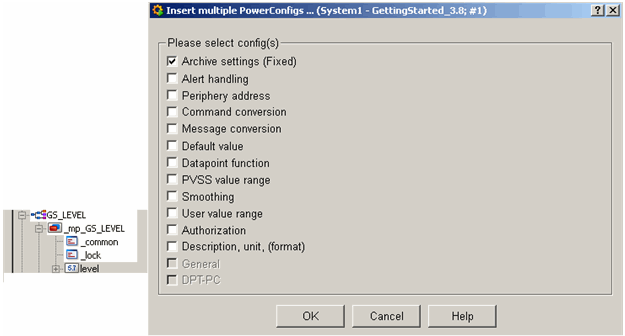
Рисунок 8 - добавление шаблонного конфигурационного элемента через контекстное меню точки данных
4) Выставите настройки, как показано на скриншоте ниже:

Рисунок 9 - выбранные конф. элементы
5) После сохранения настроек откроется окно "Обработка алармов", "Диапазон значений WinCC OA" и "Общее". Настройте эти окна так, как показано на скриншотах ниже:
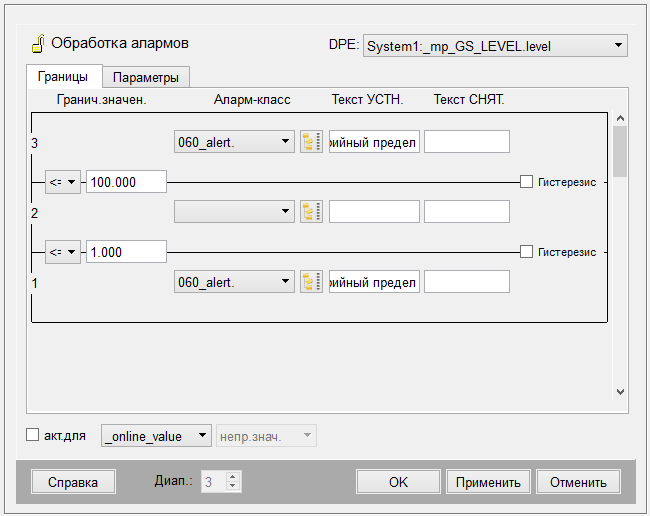
Рисунок 10 - окно настроек "Обработка алармов"
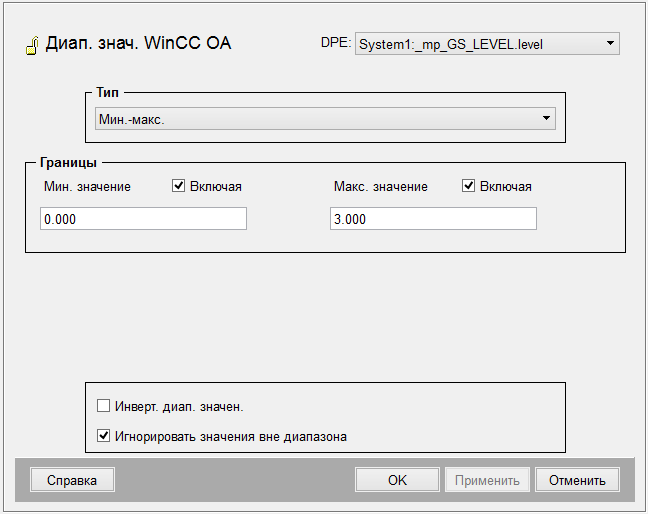
Рисунок 11 - окно настроек "Диапазон значений WinCC OA"
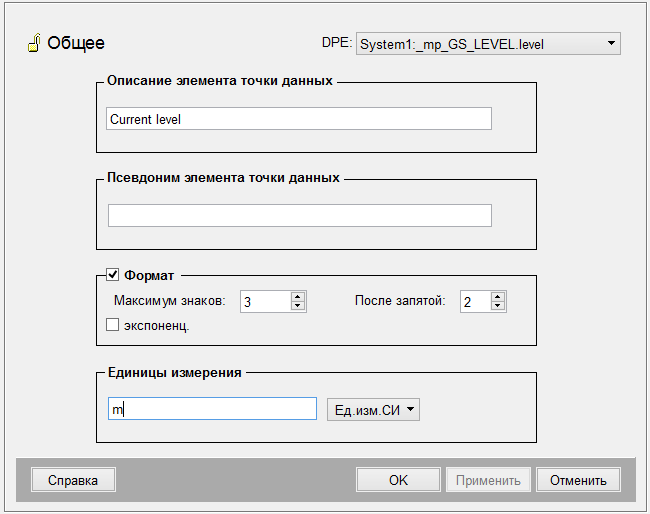
Рисунок 12 - окно настроек "Общее"
6) Создайте мастер-точку данных для типа GS_VALVE. Для этого щелкните правой кнопкой мыши по имени типа и выберите пункт «Создать мастер-точку данных».
7) Откройте древовидную структуру так, чтобы все элементы мастер-точки данных _mp_GS_VALVE были видны.
8) Добавьте шаблонный конфигурационный элемент «WinCC OA value range "Fixed"» («Фиксированный диапазон значений WinCC OA») к элементу «_mp_GS_VALVE.state.position.».
9) К этому же элементу добавьте шаблонный конфигурационный элемент «Description, Unit, (Format)» («Описание, ед. изм. (формат)») > «Var:Description;Fixed:Unit (and Format)».
10) Введите следующие параметры: диапазон значений – «0...100», формат – 4 знака перед запятой и 1 знак после запятой (соответствует «####.#»), единицы измерения – «%».
11) Повторите шаги 8–10 для элемента «_mp_GS_VALVE.cmd.position.»
12) Добавьте шаблонный конфигурационный элемент «Alarm handling» («Обработка алармов») > «Fixed» («Фиксированное значение») к элементу «_mp_GS_VALVE.alarm».
13) Настройте обработку алармов следующим образом: аларм-класс = «060_alert», ДОПУСТИМЫЙ диапазон равен 0 или «FALSE», текст аларма – «Неисправность клапана». В качестве источника значений для обработки алармов выберите «_online.._value» (установите соответствующий флажок).
2.2 Создание нескольких точек данных
1) Кликните ПКМ по GS_VALVE и выберите пункт "Создать набор точек данных"
2) В поле Текст перед номером введите "V" в качестве префикса идентификатора точки данных, после чего введите диапазон от 1 до 3. Одного знака для обозначения номера будет достаточно (минимальное количество цифр = 1).
3) Поле для ввода суффикса идентификатора точки данных оставьте пустым ("Текст после номера")
4) Аналогично создайте точки данных Т1 и Т2 на основе типа точки данных GS_LEVEL
Получится следующая структура:
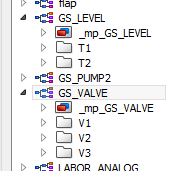
Рисунок 13 - добавленные точки данных T1 T2 V1 V2 V3
2.3 Настройка шаблонных конфигурационных элементов точек данных
В каждом шаблонном конфигурационном элементе определяются атрибуты, единообразно заданные для всех точек данных , созданных на основе данной мастер-точки данных. Однако существует также возможность создания свойств, которые настраиваются отдельно для каждой точки данных (каждого устройства) . Их можно настроить с помощью модуля PARA.
Цель описываемых в данном разделе действий не настроить все возможные свойства, а определить минимально возможный набор различающихся свойств между точками данных и настроить их. Настройки, которые являются общими для всех точек данных, создаются только один раз для мастер-точки данных.
1) Кликните ПКМ по "GS_LEVEL - mp__GS_LEVEL - T1 - level" и выберите "Параметры шабл. конф. элемента".
2) Для точки T1 настраивать управление алармами и диапазон допустимых значений не требуется, поскольку эти настройки были уже отрегулированы для мастер-точки данных.
3) На вкладке «Var.Description;Fixed:Unit (and Format)» введите текст «Tank 1 level» («Емкость 1, уровень»).
4) Настройте параметры датчика уровня T2, как показано на рисунке ниже:
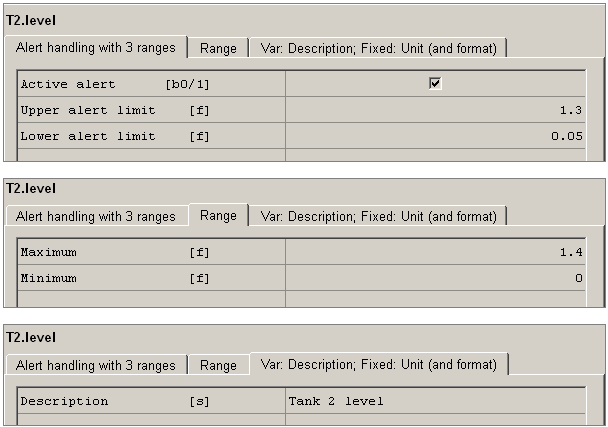
Рисунок 14 - настройка параметра «T2.level»: ввод значений, которые могут различаться в различных точках данных
5) Помимо описаний для элементов «.state.position» и «.cmd.position» больше не требуется вносить никаких изменений в настройки точек данных с «V1» по «V3» типа «GS_VALVE». Все остальные настройки были отрегулированы для мастер-точки данных. Чтобы полностью завершить настройку, вы можете ввести все описания, однако это необязательно для завершения проекта.
На рисунке ниже показано, как должна выглядеть итоговая древовидная структура модуля PARA. На основе трех устройство-ориентированных типов точек данных создано 6 точек данных: P2, V1, V2, V3, T1 и T2:
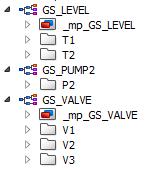
Рисунок 15 - созданная модель данных: 3 типа точек данных и 6 точек данных (Вид в модуле PARA)
3. Графические пользовательские интерфейсы - "Панели"
1) Создайте новую панель и сохраните ее под именем «myFirstPanel.pnl».
2) Выберите стандартный значок «Led_2» из каталога «STD_LEDS» и перетащите его в левый верхний угол области рисования (Вид - каталоги - *путь до установленной программы*).
3) В окне ввода настроек нажмите на кнопку селектора точек данных.

4) В открывшемся селекторе точек данных выберите элемент GS_PUMP2 > P2 > state (состояние) > on (ВКЛ.) и нажмите «OK» («Готово»).
После этого выбранный элемент P2.state.on точки данных будет добавлен в поле ввода точки данных.
5) Снимите флажок «Цвет состояния аларма».
6) В окне ввода настроек элемента Led_2 нажмите "OK"
В созданной панели теперь будет выводиться включенное состояние насоса P2 в виде стилизованной контрольной лампы. Для изменения этого значения непосредственно с помощью панели необходимо добавить элемент для ввода значения. Кроме этого, необходимо сделать так, чтобы в виде колонки отображалась текущая частота вращения. Должен также поддерживаться ввод аналогового значения в текстовое поле.
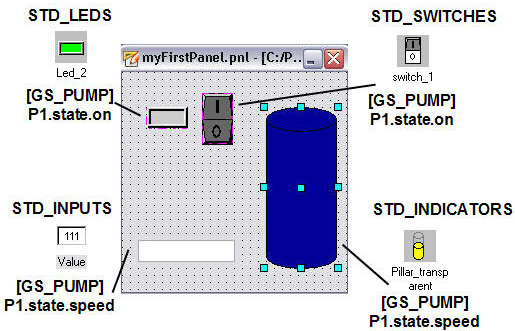
Рисунок 15 - использование стандартных символов для создания панелей (вместо "P1" - "P2")
1) Добавьте значок «Switch_1» из каталога «STD_SWITCHES».
2) Как и в предыдущем примере, в поле «Data point» («Точка данных») .
3) Из каталога «STD_INDICATORS» добавьте стандартный значок "Pillar_transparent» в нижний правый угол панели.
4) Введите элемент «P2.state.speed» в поле «Data point» («Точка данных») в окне ввода настроек.
5) Добавьте также стандартный значок "Значение" из каталога «STD_INPUTS» рядом с выбранным ранее элементом.
6) Как и ранее, введите элемент "P1.state.speed" в окне ввода настроек.
3.1 Предварительный просмотр в графическом редакторе
Теперь можно посмотреть, как созданная панель будет выглядеть в рабочем режиме GEDI. Для этого нажмите на иконку «Save and open in Quicktest module» («Сохранить и запустить в модуле быстрого тестирования»). Нажмите на стилизованное изображение переключателя и убедитесь, что цвет светодиода изменился.
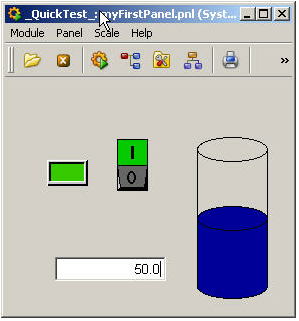
Рисунок 16 - предварительный просмотр панели «myFirstPanel.pnl» в рабочем режиме – быстрое тестирование панелей в графическом редакторе
3.2 Динамические параметры графических элементов
В предыдущем разделе для вывода и ввода информации использовались только готовые стандартные символы. В этом разделе Вы научитесь самостоятельно создавать динамически изменяющиеся элементы и собственные значки, которые сможете затем использовать повторно.
Первая задача – создать панель насоса P2. Результат выполнения этой задачи выглядит следующим образом:
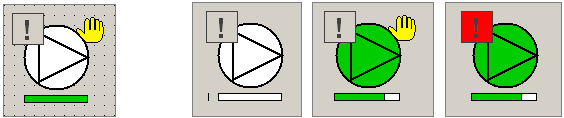
Рисунок 17 - Насос P2 в графическом редакторе (слева) и позднее во время выполнения программы (справа)
Создание собственной панели для управления устройством:
1) Создайте новую панель и сохраните ее под именем «myProcess.pnl».
2) В окне параметров панели настройте ее размеры следующим образом: ширина (size X) = 994 пикселя, высота (size Y) = 514 пикселей.
3) В меню «View» («Вид») выберите пункт «Grid/Snap settings» («Параметры сетки и привязки») и укажите размер сетки 8х8 пикселей.
4) Удерживая клавишу SHIFT, нарисуйте круг диаметром 64 пикселя (в строке состояния в правом нижнем углу должен отображаться размер 64х64).
5) В качестве цвета фона/цвета заливки (fill color / background color) выберите белый, а в качестве основного цвета/цвета рисунка (border color / foreground color) выберите черный.
6) С помощью атрибута «Border» («Граница») установите ширину линий, равную 2.
7) Над кругом создайте полигон с тремя углами (равносторонний треугольник, одна из вершин которого направлена вертикально вверх), и в редакторе свойств установите размер 49х49 пикселей (в строке состояния будет отображаться 51х51). С помощью переключателя на панели выбора цвета установите значение цвета заливки «Transparent» («Прозрачный»), а в качестве цвета границы – черный. Толщина линий также должна быть равна 2.
8) Удерживая клавишу CTRL, левой кнопкой мыши выделите сначала треугольник, а затем круг.
Разместите треугольник внутри круга нажатием на кнопку  , а затем на кнопку
, а затем на кнопку  на панели кнопок управления схемой компоновки элементов.
на панели кнопок управления схемой компоновки элементов.
С помощью цвета заливки значка насоса должна передаваться информация о рабочем состоянии насоса: если частота вращения превышает 0, значок должен быть зеленым, в противном случае – белым. Настройте это с помощью мастера.
1) Выберите круглый значок, используемый для обозначения насоса.
2) В списке свойств созданного круга (Ellipse1) перейдите на вкладку «Standard» («Стандартные»).
3) Поскольку необходимо установить связь между графическим параметром «Background color» («Цвет фона») и частотой вращения, эта связь должна устанавливаться с момента запуска.
4) В интерфейсе мастера нажмите на кнопку напротив события «Initialize» («Запуск»).
5) В открывшемся окне мастера установите флажок «Change color» («Изменить цвет»).
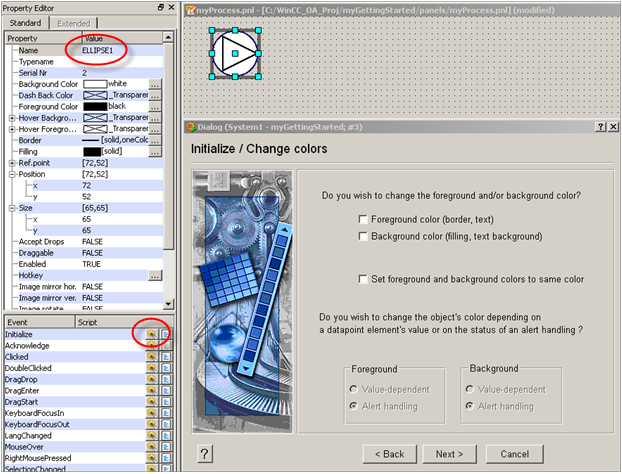
6) В следующем диалоговом окне выберите записи «Background color» («Цвет фона») и «Value-dependent» («В зависимости от значения») и нажмите «Next >» («Далее >»).
7) В поле «Datapoint element» («Элемент точки данных») введите значение «P2.state.speed» или выберите соответствующий элемент с помощью селектора точек данных. 
8) В первой строке условий выберите оператор сравнения «Equal to» («Равно»), а в качестве значения для сравнения – «0» (или оставьте поле пустым). То есть цвет фона изменяется только при отключенном состоянии насоса – когда частота вращения равна нулю).
9) С помощью панели выбора цвета выберите цвет «STD_device_off» (или другой цвет для обозначения отключенного состояния).
10) Во второй строке условий выберите оператор «Otherwise» / «Else» («В противном случае»).
11) Выберите другой цвет, например «STD_device_on» и нажмите «Finish» («Готово»).
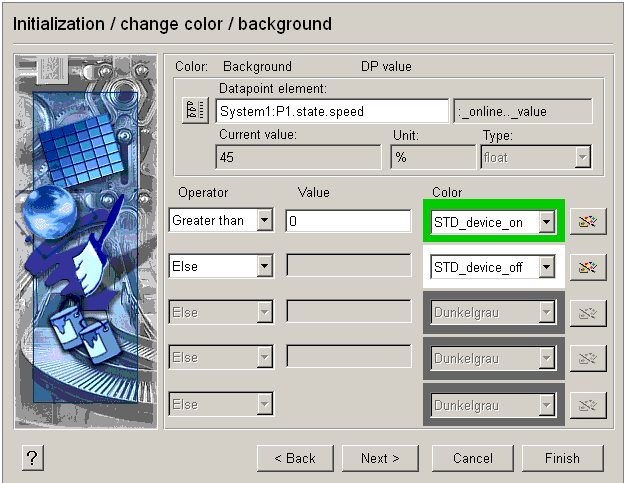
Рисунок 18 - Настройка изменения цвета на основе значения элемента точки данных (окно мастера)
Помимо этого, под значком насоса должно выводиться текущее значение частоты вращения в виде горизонтальной полосы. А также должен выводиться значок руки для обозначения ручного режима управления.
1) Под значком насоса нарисуйте прямоугольник размером 64х8 пикселей.
2) В качестве цвета фона выберите светлый цвет, например, белый.
3) Скопируйте этот прямоугольник и расположите его непосредственно над первым прямоугольником.
4) Настройте цвет фона второго прямоугольника, например, «STD_device_on».
5) Выделите верхний (зеленый) прямоугольник и через соответствующий список свойств откройте мастер свойств. Для этого нажмите на значок «Open Property Wizard» («Открыть мастер свойств») напротив события «Initialize».
6) Выберите пункт «Scale Object» («Масштабировать объект»).
7) В качестве источника значения, на основе которого должно выполняться горизонтальное масштабирование, введите элемент точки данных «P2.state.speed» типа «GS_PUMP2» либо выберите этот элемент с помощью селектора точек данных. (Для ускорения поиска элемента через селектор используйте фильтр.)
8) В качестве типа значения, на основе которого должно выполняться горизонтальное масштабирование, выберите «WinCC OA Value range» («Диапазон значений»). Целесообразность такого подхода обеспечивается тем, что для данного элемента точки данных уже был корректно настроен диапазон
9) Нажмите «Finish» («Готово»).
Режим ручного управления будет отображаться при помощи динамического изменения прозрачности внешнего файла с изображением.
1) Нарисуйте прямоугольник размером приблизительно 32х32 пикселя справа сверху от значка насоса (см. рисунок в начале страницы).
2) В таблице параметров данного прямоугольника в поле «Filling» («Заливка») выберите параметр «Pattern» («Узор»), затем в нижней части окна для выбора файла с помощью выпадающего списка выберите «Installation directory» («Каталог установки»). ЕслиWinCC OA/<версия>/pictures/».
3) В поле выбора типа отображаемых файлов «File type» («Типы файлов») выберите все файлы (*.*).
4) Найдите и выделите файл «/Indicators/manual_mode_hand_yellow.wmf» и нажмите на кнопку «Open» («Открыть»), после чего выбранный файл будет добавлен в виде прямоугольника.
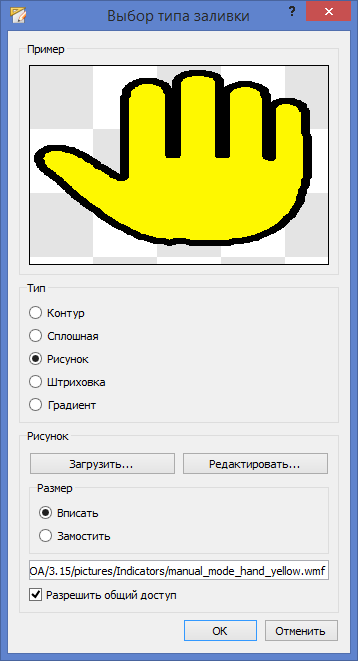
Рисунок 19 - Выбор типа заливки. Manual_mode_hand_yellow
5) Откройте панель выбора цвета для цвета рисунка (цвета линий) нажатием на знак «...» в поле «Foreground color» («Изменить цвет»).
6) Слева вверху на панели выбора цвета установите флажок «Transparent» («Прозрачный») и подтвердите выбор нажатием «OK» («Готово»), после чего границы прямоугольника исчезнут.
Теперь:
1) Выделите прямоугольник с изображением желтой руки.
2) На вкладке «Standard» («Стандартные») напротив пункта «Initialize» («Запуск») нажмите на кнопку «Open attribute wizards» («Открыть мастер свойств»), после чего откроется мастер простого параметрирования.
3) Выберите пункт «Change Visibility» («Изменить прозрачность»).
4) В поле «Data point» («Точка данных») введите значение «P2.state.manual».
5) Подтвердите введенные параметры (объект становится непрозрачным, если значение равно «TRUE») нажатием на кнопку «Complete» («Завершить»).
Теперь необходимо настроить вывод состояния аларма. Существует несколько способов реализации этой функциональности. Один способ заключается в добавлении специального значка поверх значка насоса. При условии отсутствия аларма, который необходимо квитировать, или аларма, ожидающего обработки, новый объект будет отображаться и выделяться серым цветом. При наличии активного аларма графический объект будет отображаться и выделяться цветом, соответствующим цвету текущего состояния аларма.
1) Нарисуйте рамку с помощью инструмента «Text» («Текст») поверх левого верхнего угла значка насоса. Этот инструмент обозначается символом «A» на панели инструментов.
2) В качестве цвета рисунка (цвета текста) выберите более темный оттенок серого, а для фона – более светлый.
3) В поле ввода текста введите восклицательный знак «!» и расположите текст по центру: опция «Text format» («Форматирование текста») > «Center» («По центру») в списке свойств.
4) Выберите шрифт «Arial», кегль 14пт и начертание «Bold» («Жирный»).
5) Нажмите на кнопку запуска мастера напротив события «Initialize» («Запуск»), чтобы открыть мастер простого параметрирования.
6) Выберите поле «Change color» («Изменить цвет»).
7) В диалоговом окне установите флажок «Background color (filling, Text background)» («Цвет фона (заливка, фон текста)») и убедитесь, что в переключателе «Background» («Фон») выбран вариант «Alert handling» («Обработка алармов»). Нажмите «Next» («Далее»).
8) В поле «Datapoint element» («Элемент точки данных») введите значение «P2.alarm» и нажмите «Finish» («Готово»).
Завершенная панель графических элементов, связанных с насосом P2.. Проверьте, правильно ли все работает как в графическом редакторе, так и в режиме предварительного просмотра.
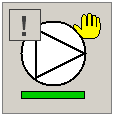
3.3 Диалоговые окна графических объектов: тестовая панель
Чтобы протестировать динамическое поведение созданного значка насоса, добавьте к значку тестовую панель. Тестовая панель открывается во время выполнения программы при щелчке правой кнопкой мыши по значку насоса P2 и используется для отслеживания и изменения значений всех элементов точек данных, относящихся к P2. Данная тестовая панель входит в состав WinCC OA, и пользователю необходимо только вызвать ее.
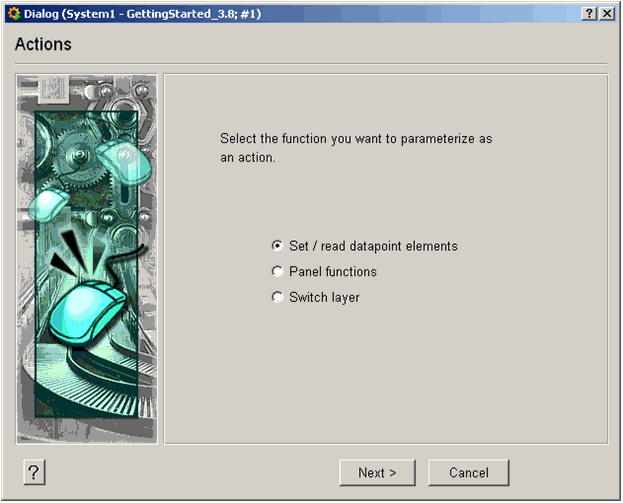
Рисунок 20 - Открытие дочерней панели: щелчок правой кнопкой мыши -> пункт «Configuration in Wizards» («Настройка с помощью мастера»)
1) Выделите круглый значок насоса P2 на панели «myProcess.pnl».
2) Перейдите на вкладку «Standard» («Стандартные») в списке свойств и щелкните по значку "Open attribute wizards" «Открыть мастер свойств») рядом с "RightMousePressed".
3) На первом экране мастера выберите пункт «Panel functions» («Функции панели») и нажмите «Next» («Далее»).
4) На следующем экране выберите функцию «Open panel» («Открыть панель») в новом модуле и нажмите «Next» («Далее»).
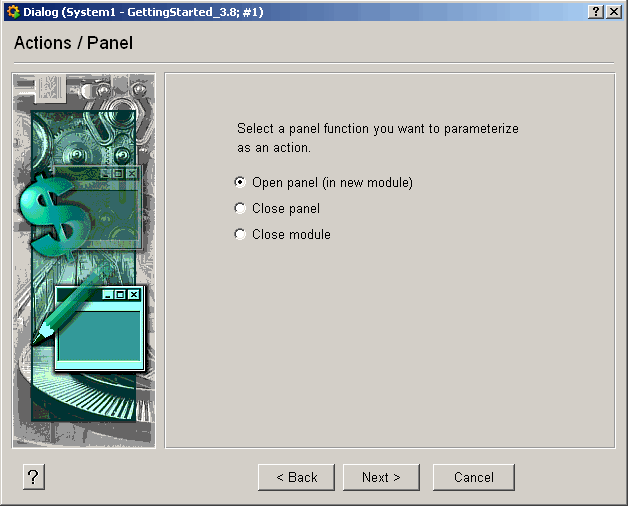
5) Откройте диалог выбора файлов и выберите директорию установки версии программы (например, C:/Siemens/Automation/WinCC_OA/<версия> Необходимо переключиться с директории текущего проекта на директорию установки версии программы, поскольку необходимая тестовая панель является частью WinCC OA.
6) Выберите файл «dp_monitor.pnl» из каталога «<путь_wincc_oa_path>/panels/vision/» и нажмите на кнопку «Open» («Открыть»).
7) В поле "Имя панели:" введите текст «Monitor P2» – таким будет имя новой панели.
8) При выборе панели, которая должна открываться, выводятся также параметры данной панели. С их помощью определяется дополнительная информация, которую панель будет получать при открытии. С помощью первого параметра «$b_editable» определяется, поддерживается ли ввод данных в панель пользователем. Второй параметр «$dp» используется для указания точки данных, которая должна отображаться.
9) Щелкните мышью по параметру «$b_editable» в списке выбора, чтобы применить запись к полям новой панели «Parameter name» («Имя параметра») и «Parameter» («Параметр»).
10) Чтобы обеспечить возможность ввода значений в дальнейшем, введите значение «1» или TRUE в поле Parameter («Параметр»). Подтвердите ввод значений нажатием на кнопку «Apply» («Применить») с изображением зеленой галочки. После этого введенные значения будут применены к списку. Примечание: При вводе значения «0» или FALSE панель тестирования будет открываться в режиме «только для чтения».
11) Щелкните мышью по параметру «$dp» в списке выбора и в поле «Parameter»(«Параметр») введите текст "P2". Теперь после открытия панели вы сможете отслеживать и изменять все элементы точки данных, относящиеся к насосу P2.
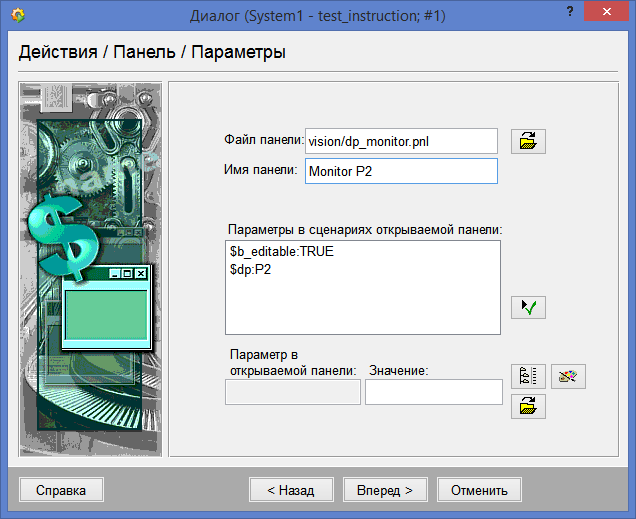
12) Подтвердите внесение изменений в запись нажатием на кнопку , после чего нажмите «Next» («Далее»).
13) Выберите следующие параметры запуска панели «Child panel in the calling panel» («Дочерняя панель в родительской панели»), «Relative to the calling object» («Относительно родительского элемента»)" со смещением x = 60 («Position X») по горизонтали и y = -70 («Position Y») по вертикали (правее объекта). Нажмите «Finish» («Завершить»).

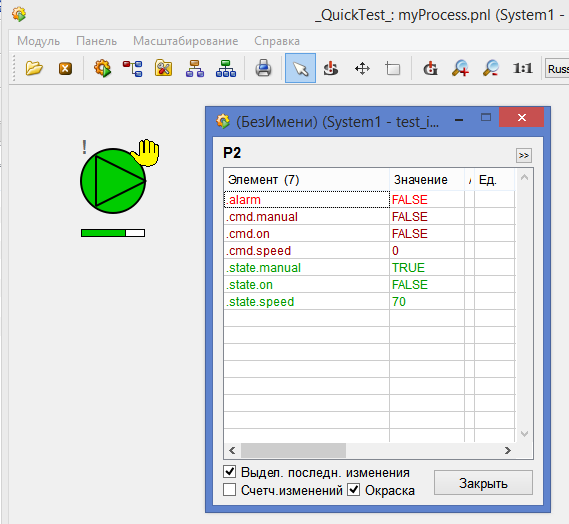
Рисунок 21 - Предварительный просмотр и тестовая панель
3.4 Панель тестирования «dp_monitor.pnl»
Монитор точки данных – это универсальная тестовая панель, которая может пригодиться при создании динамических графических элементов и символов устройств. Монитор необходим для вывода на экран значений всех элементов точки данных и обеспечения возможности их изменения.
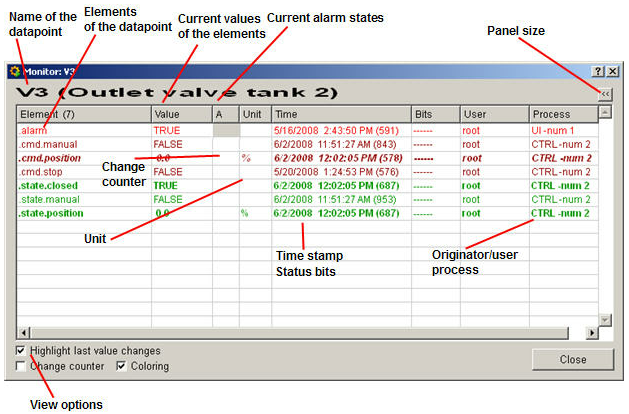
Рисунок 22 - Тестовая панель «Монитор точки данных» при создании значков устройств
Если монитор точки данных интегрируется в значок на этапе реализации значка устройства, это позволит вызывать ее, например, щелчком правой кнопкой мыши и тестировать поведение графических элементов и сценариев в режиме предварительного просмотра в графическом редакторе, а также в интерфейсе пользователя модуля VISION.
По умолчанию монитор точки данных всегда открывается в удобной и компактной форме. Для вывода дополнительной информации, содержащейся в колонках справа, воспользуйтесь полосой прокрутки. Щелчком левой кнопкой мыши по значку «>>» справа вверху выполняется переключение на полный режим просмотра (см. рисунок выше).
В мониторе точки данных выводится вся необходимая информация о завершенном образе процесса. При изменении какого-либо значения панель обновляется автоматически. Таким образом, сохранение времени изменений и наличие функции выделения изменений позволяет отслеживать изменяющиеся значения в хронологическом порядке.
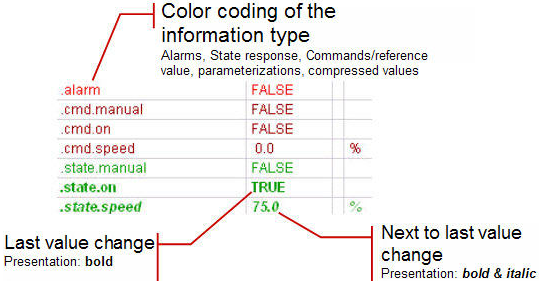
Рисунок 23 - Выделение информации на мониторе точки данных
При выборе флажка «Highlight last changes» («Выделять последние изменения») текст в строке, значение которой было изменено последним, будет выделяться жирным начертанием. Текст в строке, содержащей предпоследнее изменение значения, будет выделяться жирным начертанием и курсивом. При наличии изменений, произошедших в одно время, текст будет выделяться во всех соответствующих строках. При необходимости можно также интегрировать счетчик изменений для вывода количества измененных значений с момента запуска.
3.5 Диалоговые окна графических объектов – окно ввода значений
Следующий этап – создание окна ввода значений. Поддерживается также непосредственный ввод значений в образ процесса с помощью кнопок и окон ввода значений. Однако, поскольку в целях безопасности в большинстве случаев требуется двухэтапная обработка, в данном примере рассматривается более сложный случай.
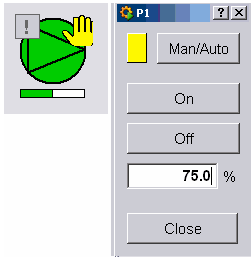
Рисунок 24 - Отображение значка насоса P1 и окна ввода значений
1) Создайте новую панель и сохраните ее под именем «/panels/objects_parts/GS_PUMP_dialog.pnl» в каталоге проекта. Предварительно создайте подкаталог «/objects_parts/».
2) Настройте размер панели, приблизительно 132х232 пикселя.
3) Добавьте все графические элементы, как показано на следующем рисунке. При необходимости можно изменять стандартные настройки (текст кнопок, шрифты, стиль границ и т. д.) Необязательно точно применять настройки размера. Важно соблюсти общую структуру панели.
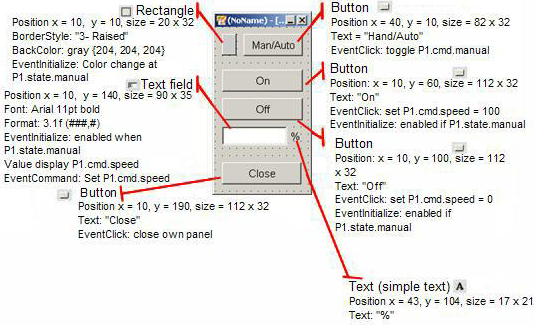
Рисунок 25 - Внешний вид окна ввода значений для насоса P2
p.s. На скриншоте выше в путях указано P1. Вместо P1 нужно выбирать P2, т.к. мы создавали точку данных с именем P2!
Следующий шаг заключается в настройке динамических свойств окна ввода значений. Выполните описанные ниже действия. Кнопки «On» («ВКЛ.») и «Off» («ВЫКЛ.»), а также поле для ввода значения частоты вращения должны быть активны, только если насос работает в ручном режиме, то есть если значение элемента «P2.state.manual» равно «TRUE».
1) Выделите левый верхний прямоугольник и с помощью мастера настройте изменение цвета фона при запуске («Initialize»). Когда параметр «P2.state.manual» получает значение «TRUE/1», этот прямоугольник должен становиться желтым. В противном случае он должен оставаться серым.
2) Выделите кнопку «Man/Auto» («Ручной/автоматический режим») и откройте мастер для простого параметрирования элемента при наступлении события «Clicked» («Щелчок мыши»). Для этого используйте список свойств.
3) Выберите пункт «Set/Read data point elements» («Настройка/считывание элементов точки данных») и нажмите «Next» («Далее»).
4) В поле «Datapoint element» («Элемент точки данных») введите значение «P2.cmd.manual» и выберите опцию «Toggle the value of the datapoint element» («Переключить значение элемента точки данных»).

5) Нажмите «Finish» («Готово»).
Если тестировать окно ввода значения непосредственно через панель быстрого тестирования в режиме предварительного просмотра в графическом редакторе, нажатие на кнопку «Man/Auto» не будет иметь заметного результата. Это объясняется тем, что с помощью прямоугольника выводится состояние «P2.state.manual» (а также обратная связь о состоянии), а нажатие на кнопку связано с параметром «P2.cmd.manual» (с командой). Проверить это можно через монитор точки данных или через редактор базы данных PARA. Позже будет добавлен сценарий симуляции, с помощью которого будет создаваться обратная связь о состоянии, независимо от текущего состояния устройства.
Поскольку ввод значений должен поддерживаться только в ручном режиме, следующий шаг заключается в активации и деактивации всех элементов в зависимости от значения «P2.state.manual».
1) Выделите кнопки «ВКЛ.», «ВЫКЛ.» и поле для ввода значения частоты вращения.
2) Откройте мастер простого параметрирования элементов по событию «Initialize» и выберите пункт «Activate object» («Активировать объект»), после чего нажмите «Next» («Далее»).
3) Введите значение «P2.state.manual» для точки данных и выберите значения «TRUE», «Enable object» («Активировать объект»).
Далее:
1) Выделите кнопку «ВКЛ.» и запустите мастер настройки поведения по событию «Clicked». Используйте список свойств. Выполните действия, как показано на предыдущем рисунке, но выберите опцию «Set the data point element to a fixed value» («Установить фиксированное значение элемента точки данных»). В качестве целевого элемента, значение которого необходимо изменить, выберите элемент точки данных «P2.cmd.speed». Установленное при щелчке кнопкой мыши значение должно быть равно 100.

2) Таким же образом установите настройки для кнопки «ВЫКЛ.». Установленное значение должно быть равно 0.
3) Выделите поле ввода и выберите пункт «Set/Read data point elements» при наступлении события «Command» («Команда»). В качестве целевого элемента снова введите «P2.cmd.speed». Однако в данном случае нет необходимости вводить значение. При нажатии на кнопку «Enter» после ввода значения частоты вращения, это значение будет применено к точке данных.
4) Кроме этого, существует возможность отображать в поле ввода текущее установленное значение частоты вращения. Таким образом, пользователь при открытии диалогового окна сможет узнавать текущее установленное значение. Выберите пункт «Display value» («Выводить значение») при наступлении события «Initialize» и в качестве целевого элемента точки данных введите «P2.cmd.speed».
Последний этап – настройка прекращения работы диалоговой панели при щелчке левой кнопкой мыши по кнопке прекращения работы панели. Используйте мастер настройки при наступлении события «Clicked» и выберите пункт «Close panel» («Прекратить работу панели») из списка функций панели («Panel functions»). Если не указано имя панели или модуля, прекращается работа текущей панели.
Теперь окно ввода значений для насоса P2 готово к тестированию в режиме предварительного просмотра. Графический значок насоса P2 необходимо настроить так, чтобы окно ввода значения открывалось при щелчке левой кнопкой мыши.
1) Выделите круглый элемент насоса P2 на панели «myProcess.pnl».
2) Через список свойств откройте мастер простого параметрирования при наступлении события «Clicked».
3) Выберите пункт «Panel functions» («Функции панели») и подтвердите нажатием на кнопку «Next» («Далее»).
4) Выберите действие «Open panel» («Открыть панель») (при необходимости – в новом модуле) и подтвердите нажатием на кнопку «Next» («Далее»).
5) Через диалог выбора панели выберите созданное ранее окно ввода значений, которое было сохранено под именем «путь\проекта>\panels\objects_parts\GS_PUMP_dialog.pnl»_.
6) В качестве имени панели ведите «P2». Диалоговое окно не требует настройки $-параметров, поэтому просто нажмите на кнопку «Next» («Далее»).
7) При определении способа вызова панели выберите пункт «Child panel in parent panel» («Дочерняя панель в родительской панели»), а затем пункт «Relative to calling object» («Относительно родительского объекта») со смещением по горизонтали x = 50, а по вертикали y = -90.

8) Нажмите «Finish» («Готово»).
Работоспособность экрана вывода информации о насосе P2 и соответствующего окна ввода значений можно проверить только в режиме предварительного просмотра. Монитор точки данных, который открывается при щелчке правой кнопкой мыши по значку насоса, позволяет отслеживать и изменять целевые значения.
3.6 Добавление симуляции
Чтобы сделать пример более реалистичным, добавьте подготовленную симуляцию. Необходимые файлы находятся в каталоге «<путь\проекта>/data/» , поставляемого с программой завершенного приложения **GettingStarted\<версия> . Скопируйте эти файлы в директорию Вашего проекта , как показано на следующем рисунке (при перетаскивании файлов удерживайте клавишу CTRL, при этом содержимое файлов будет копироваться, а не перемещаться, а возле курсора будет отображаться символ «+»).
При использовании настроек по умолчанию адреса необходимых каталогов выглядят следующим образом: «C:/WinCC_OA_Proj/GettingStarted_version/data/GS_copy_to_myGettingStarted» или «<ПУТЬ\ПРОЕКТА>/GettingStarted_version/data/GS_copy_to_myGettingStarted»_
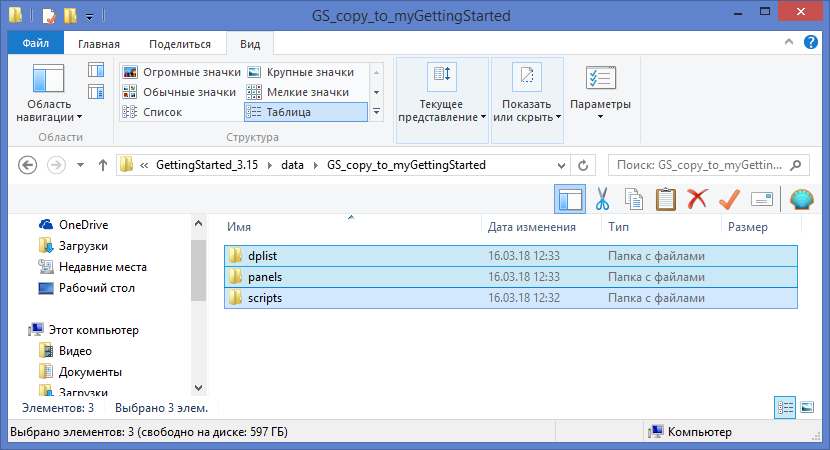
1) Скопируйте содержимое папки GS_copy_to_myGettingStarted в каталог вашего проекта (например, «C:/WinCC_OA_Proj/myGettingStarted» или «GettingStarted_<версия>»). При необходимости файлы перезаписать.
2) Откройте "Управление системой", кликнув по соответствующей иконке  в панеле GEDI. Затем необходимо выбрать "База данных - Менеджер ASCII".
в панеле GEDI. Затем необходимо выбрать "База данных - Менеджер ASCII".
3) В каталоге проекта /ПУТЬ/dplist/ выбрать файл GS_sim_dps.txt. Направление "Импорт". Выбрать "Автоматически обновить сущ. типы DP". И нажимаем кнопку начала импортирования "Начать".
4) После удачного завершения импортирования закройте панель менеджера ASCII.
5) Переключитесь на консоль и в список менеджеров добавьте новый менеджер сценариев с параметром -f sim.lst:
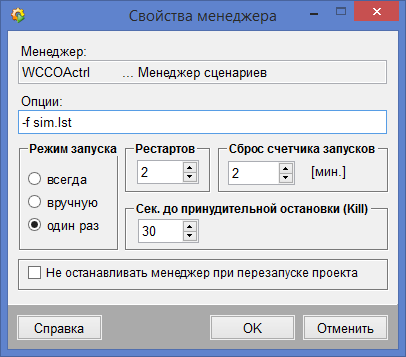
6) Запустите менеджер сценариев (щелкните правой кнопкой по соответствующей строке и выберите пункт «Manager Start» или щелкните по зеленому значку запуска справа, рядом со списком менеджеров).
Как только менеджер сценариев запустится, значение, добавляемое при помощи окна ввода значений для P2, будет передаваться соответствующей обратной связи состояния. Таким образом, сценарий симуляции создает необходимую задержку во времени продолжительностью 100 мс.
3.7 Рисование инфраструктуры демонстрационного процесса
Визуализация небольшой демонстрационной установки состоит не только из устройств. Чтобы схема была легко понятна пользователю, необходимо добавить объекты инфраструктуры, такие как емкости и трубопроводы.
Для этого нарисуйте рабочую среду насоса P2, как показано на рисунке ниже.
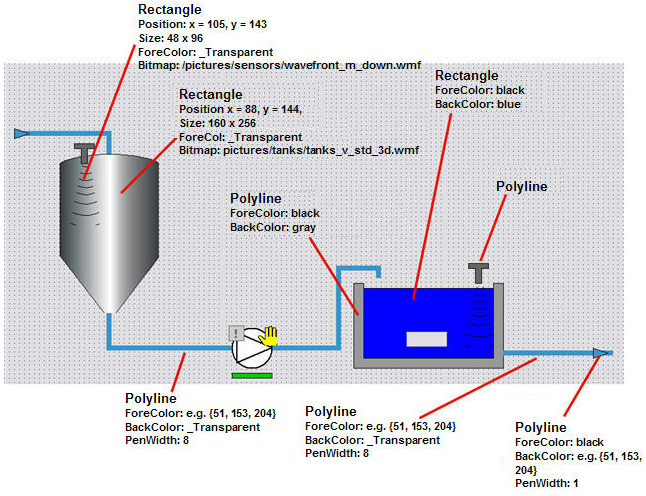
Рисунок 25 - Рисование объектов инфраструктуры насоса P2
Ниже приводятся подробные инструкции, однако вы можете попробовать нарисовать необходимые объекты самостоятельно. Вся необходимая информация уже была приведена раньше.
1) Откройте панель образа процесса «<путь\проекта>/panels/MyProcess.pnl»_, находящуюся в каталоге текущего проекта.
2) Создайте замкнутую ломаную линию с помощью соответствующего инструмента, так чтобы итоговый контур напоминал стилизованное изображение бетонной емкости T2 (на рисунке). В качестве цвета рисунка (цвета рамки) используйте темно-серый или черный, а в качестве цвета фона (заливки) используйте умеренный оттенок серого.
3) Внутри стилизованного изображения бетонной емкости нарисуйте прилегающий к ней вплотную прямоугольник. В качестве цвета заливки используйте синий (динамическое изменение уровня заполнения будет настроено позже).
4) Нарисуйте прямоугольник размером приблизительно 160х256 пикселей – это будет стилизованное обозначение емкости T1.
5) В списке свойств этого прямоугольника выберите пункт «Заливка» и нажмите на кнопку «Рисунок», а затем на кнопку «Загрузить...». Выберите подкаталог «.../pictures/» в директории установки версии программы. Выберите пункт «*.*», чтобы отображались файлы всех типов.
6) Выделите файл «<путь_wincc_oa_path>/pictures/tanks/tanks_v_std_3d.wmf». Подтвердите выбор нажатием на кнопку «Открыть», после чего выбранный графический объект будет добавлен к прямоугольнику. Чтобы убрать рамку, в качестве цвета рисунка выберите «Прозрачный».
7) Нарисуйте небольшую фигуру в форме буквы Т для обозначения ультразвукового датчика.
8) Ниже нарисуйте прямоугольник размером 48x96 пикселей и добавьте к нему графический файл (как описано в шаге 5) «<путь_wincc_oa_path>/pictures/sensors/wavefront_m_down.wmf».
9) Выделите ультразвуковой датчик и стилизованное изображение волны и создайте их копию (CTRL+C > CTRL+V). Разместите это второе изображение измерительного прибора в левой части емкости T2 (бетонный резервуар).
10) Нарисуйте обе трубы, используя инструмент «Ломаная линия» или «Линия»: ширина линий 8, цвет рисунка синий. Для получения линии без фона установите для ломаной линии прозрачный цвет фона.
11) На трубе нарисуйте стрелки, указывающие направление потока. Для этого поверх трубы создайте фигуру с тремя опорными точками (треугольник). В качестве цвета фона выберите тот же синий, который используется в изображении трубы, а в качестве цвета рисунка – черный.
Следующий шаг – настроить динамическое отображение содержимого емкостей T1 и T2 с помощью заливки, а также вывод соответствующих числовых значений в текстовых полях. Для этого нарисуйте полосу (масштабируемый прямоугольник) в левой части емкости T1, а также добавьте текстовые поля к изображениям обеих емкостей.
1) Выделите зону заливки (прямоугольник) открытой емкости справа.
2) Настройте масштабирование прямоугольника по событию «Initialize».
3) На первом экране мастера (масштабирование по оси X) нажмите на кнопку «Пропустить»: масштабирование заливки необходимо настроить только по вертикали, то есть по оси Y.
4) Выберите элемент точки данных «T2.level» в качестве источника значений для масштабирования по оси Y.
В качестве основы для масштабирования выберите WinCC OAWinCC OA. При уровне 0 масштаб прямоугольника с заливкой должен быть равен 0%. При уровне 1,4 м масштаб прямоугольника с заливкой должен быть равен 100%. Масштаб 100% всегда соответствует размеру прямоугольника во время создания. Подобным образом настраивалась визуализация частоты вращения насоса P2.
5) Добавьте текстовое поле к емкости T2. Настройте параметры шрифта: Arial - 10pt - полужирный. В списке свойств присвойте значение «FALSE» свойству «Enabled» (разрешен). Ещё поле не должно поддерживать редактирование.
6) Настройте отображение значения элемента точки данных «T2.level» в текстовом поле по событию «Initialize». Кроме этого, добавьте единицы измерения.
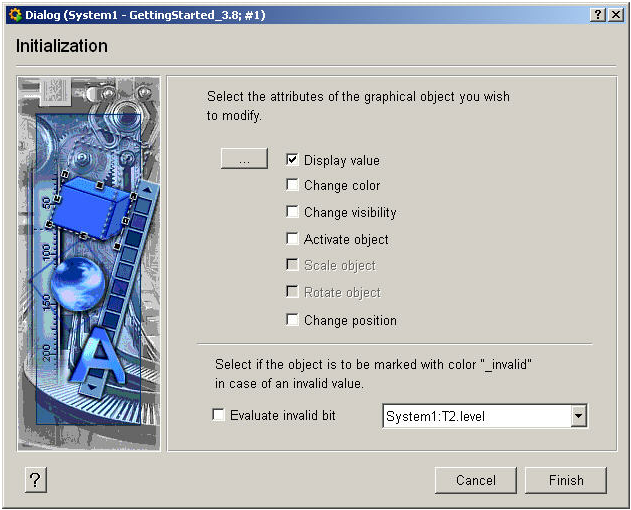
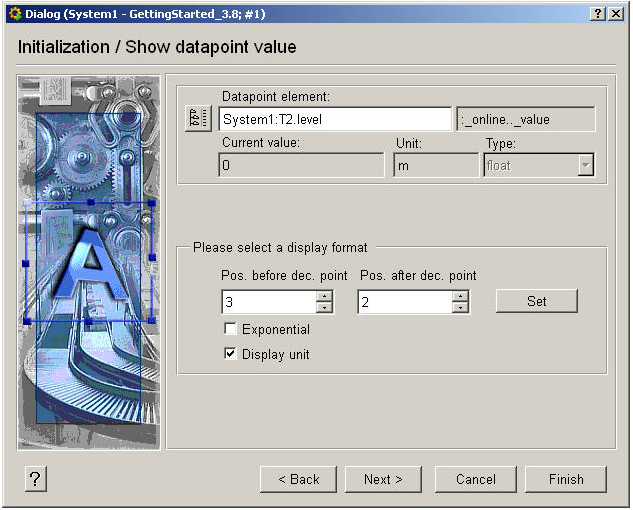
Рисунок 26 - Настройка вывода значения уровня «T2.level» в текстовом поле
Теперь необходимо аналогичным образом подготовить соответствующие графические элементы для емкости T1. Для графического отображения уровня будет использоваться вертикальная полоса (прямоугольник). Окончательный вариант образа процесса с элементами отображения уровня должен выглядеть как на следующем рисунке:
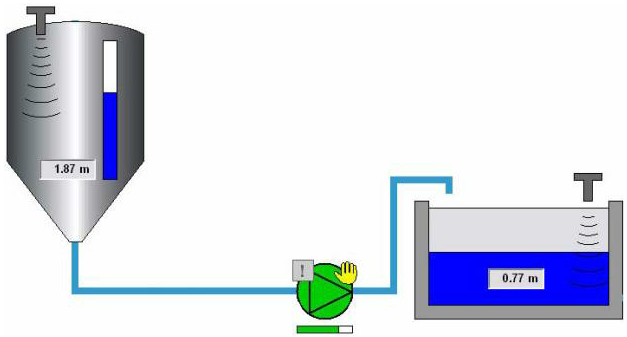
Рисунок 27 - Отображение уровня заполнения емкостей T1 (слева) и T2 (справа)
1) Поверх изображения емкости T1 нарисуйте прямоугольник с белой заливкой и темной рамкой.
2) Скопируйте прямоугольник и вставьте копию точно поверх первого прямоугольника. В качестве цвета заливки верхнего прямоугольника выберите синий, который использовался для обозначения заполнения емкости T2.
3) Настройте масштабирование верхнего (синего) прямоугольника по оси Y (пропустите первый шаг мастера) в зависимости от значения «T1.level».
4) Добавьте текстовое поле и настройте его таким же образом, как и для емкости T2. Однако в этом случае в качестве источника значений выберите «T1.level». Диапазон значений – от 0 до 3 м.
3.8 Создание символа устройства (панели-источника)
Во всех динамических объектах, которые мы до этого момента создавали, свойства графических объектов были связаны со значениями элементов точек данных (например, цвет фона зависел от значения элемента «P2.state.speed»). Однако, если необходимо создать несколько однотипных устройств (например, P1, P2, P3 и т. д.), удобно объединять связанные между собой объекты в группы, копировать их несколько раз, после чего настраивать расположение каждого из объектов.
После этого необходимо ввести правильный идентификатор точки данных для каждого компонента, связанного с элементом точки данных. При наличии 50 или более однотипных устройств это может быть нелегкой задачей (даже если впоследствии не потребуется вносить никаких изменений).
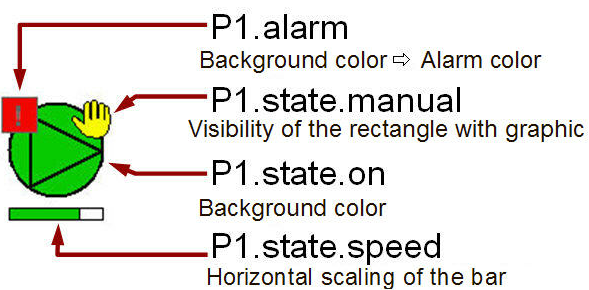
Рисунок 28 - Статическая связь между переменными процесса (элементами точек данных) и свойствами графических объектов
Но это проблема решается намного проще: в WinCC OA поддерживается создание символов устройств (включая все информационные панели, диалоги и т. д.) как многократно используемых объектов. Создание такой панели-источника по сложности сопоставимо с операциями, которые мы выполняли ранее.

Рисунок 29 - Фиксированная связь между элементами точки данных, атрибутами графического объекта (слева) и подстановочным параметром ($-параметром)
В ранее описанных примерах всегда использовался абсолютный идентификатор точки данных, однако необязательно указывать экземпляр используемого устройства. Вместо имени точки данных введите подстановочный параметр – так называемый $-параметр.
Если подстановочный параметр используется для замещения только первой части адреса (то есть имени устройства), остальные части адреса можно вводить как обычно. Когда панель-ссылка добавляется в какое-либо конкретное место на панели, необходимо просто указать, с каким физическим устройством она связана.
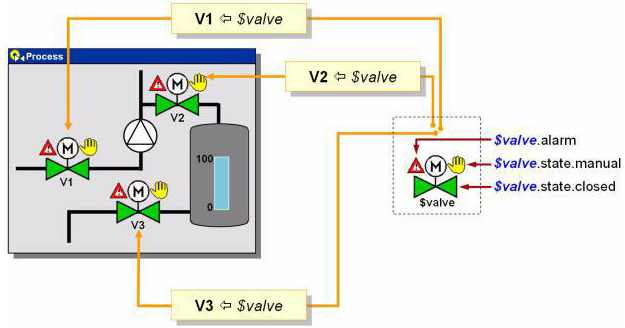
Рисунок 30 - Создание образа процесса (панели) путем добавления панелей-ссылок
Необходимо при инициализации панели во время выполнения программы заменить подстановочный параметр ($-параметр) именем точки данных. После этого все динамические свойства будут автоматически соотнесены с экземплярами устройств, указанных при создании образа процесса.
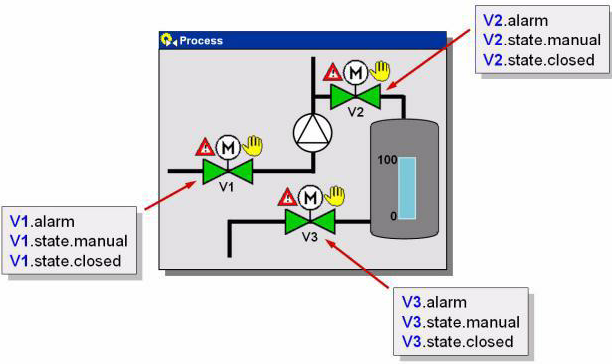
Рисунок 31 - Во время выполнения программы каждая панель-ссылка устройства работает в собственном пространстве данных
Такой подход отличается рядом преимуществ:
- Необходимо создавать только один символ устройства для целого типа устройств.
- В идеале при добавлении устройства необходимо добавить только один параметр – как правило, имя точки данных устройства (например, V2).
- Символ устройства, таким образом, является шаблоном для создания экземпляров устройств в рамках образа процесса.
- Если необходимо изменить внешний вид символов всех экземпляров однотипных устройств, можно изменить только параметры панели-источника, после чего автоматически изменятся все экземпляры устройств в различных образах процессов (наследование).
- Такие символы устройств можно также применять при создании диалогов для символов устройств (например, панели управления, контрольной панели). В этом случае наследование также имеет место.
Строго говоря, панели-ссылки – это обычные панели. Они создаются так же, как и обычные панели процессов и панели общей информации. При добавлении панели-ссылки в образ процесса добавляются только ее графические компоненты, при этом фон панели опускается.
Теперь вы можете создать такую панель-источник для клапанов V1, V2 и V3.
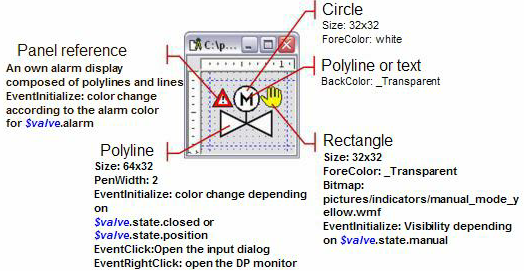
Рисунок 32 - Упрощенное описание символьного обозначения клапанов
На рисунке выше изображен символ клапана, созданный так же, как и описанный выше символ насоса. Такие символы можно легко создавать, используя полигоны, круги, линии, а также буквенные символы (в данном примере для обозначения буквы «М»). Значок в виде руки создается (как и в случае с символом насоса) в виде прямоугольника с изображением. Способ вывода алармов, при котором в панель-источник интегрируется другая панель-источник, будет описан позже.
Кроме этого, в состав WinCC OA входят готовые изображения, которые можно использовать при создании образа процесса. Вы можете создавать визуально привлекательные символы, не тратя на это большого количества времени. Чтобы проиллюстрировать эти возможности, при создании символа устройства для клапана мы будем использовать альтернативный метод.
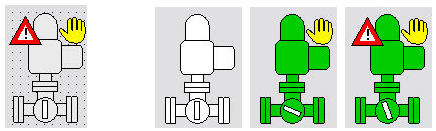
Рисунок 33 - Создание символа устройства «GS_VALVE_ref.pnl», а также его разновидностей для различных режимов (справа)
На следующем рисунке изображены элементы, используемые при создании символа устройства.
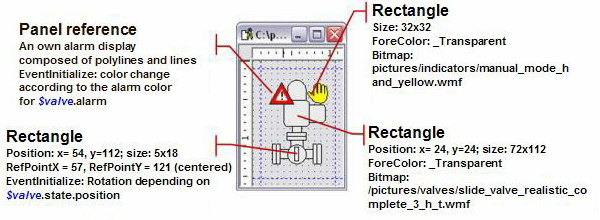
Рисунок 34 - Элементы символа устройства «GS_VALVE_ref.pnl»
1) Создайте новую панель размером приблизительно 120x160 пикселей.
2) Сохраните эту панель в директории проекта под именем «.../panels/objects/GS_VALVE_ref.pnl». Чтобы сохраненная панель могла использоваться как панель-источник, она обязательно должна находиться в директории «../objects/».
3) Нарисуйте прямоугольник размером 72x112 пикселей и расположите его по координатам x = 24, y = 24.
4) Выделите этот прямоугольник и откройте диалог выбора графических файлов через окно свойств (Заливка > Узор > Загрузить). С помощью выпадающего списка переключитесь на директорию установки версии программы (например, «C:/Siemens/Automation/WinCC_OA/<версия>/pictures») и в строке «Тип файлов» выберите пункт «Все файлы (*.*)».
5) Выберите файл «.../pictures/valves/slide_valve_realistic_complete_3_h_t.wmf».
6) Справа и сверху от символа клапана создайте прямоугольник размером 32х32 пикселя и в качестве заливки используйте изображение «.../pictures/indicators/manual_mode_hand_yellow.wmf» из директории установки версии программы.
Для добавленного внешнего изображения остается только настроить динамическое изменение цветовой схемы. В этом примере в целях экономии времени используется готовый файл с изображением. Проблема заключается в том, что цвет этого изображения определялся в графическом редакторе или программе CAD, и непосредственное изменение этого цвета в зависимости от значений переменных процесса программой WinCC OA не поддерживается.
В WinCC OA поддерживается динамическая замена произвольного цвета изображения в формате Windows-Meta-File (*.wmf) или Enhanced-Meta-File (*.emf). При этом изображение не разбирается на элементы (базовые объекты), и файл изображения остается автономным. Цвет изображения изменяется путем преобразования во время вывода объекта на экран. Такое изменение цвета можно настроить как с помощью сценариев CONTROL, так и с помощью мастеров (простое параметрирование).
Для реализации замены цвета сначала необходимо указать, какие цвета из числа тех, которые используются во внешнем изображении, необходимо заменить. Со всеми частями изображения, окрашенными в указанный цвет, можно выполнять те же операции, что и с цветом фона графического объекта WinCC OA.
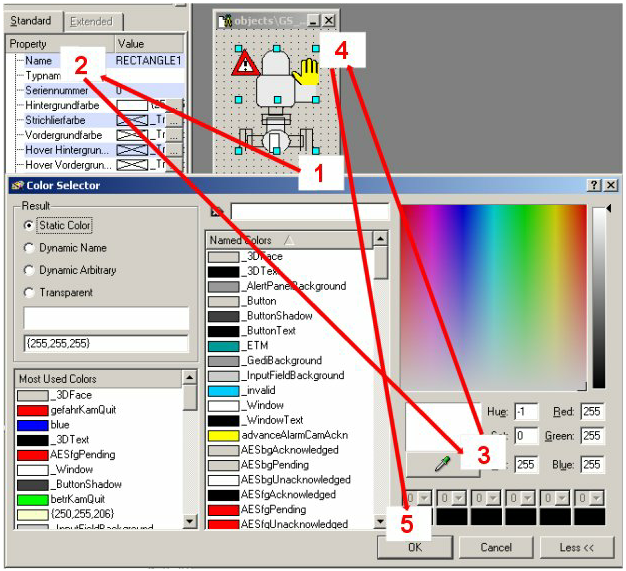
Рисунок 35 - Определение цвета внешнего изображения, который должен использоваться как цвета фона
1) Выделите прямоугольник со схематическим изображением клапана (шиберной задвижки).